
昨年末に検証していた SharePoint に PowerShell で接続するメモ書きです。
- PowerShell での接続設定の確認
- SharePoint Online Management Shell のインストール
- SharePoint に接続する
- 接続の確認
- 接続の切断
- 関連コマンド
- さいごに
PowerShell での接続設定の確認
公式のドキュメントに記載のある方法で確認していきます。
SharePoint Online Management Shell のインストール
インストールコマンドのコピー
PowerShell ギャラリーにアクセスします。
www.powershellgallery.com
Microsoft.Online.SharePoint.PowerShell の Install Options > Install Module のコマンドのコピーボタンをクリックします。
Install-Module -Name Microsoft.Online.SharePoint.PowerShell

管理者権限で PowerShell 起動とコマンドの実行
スタートメニューより、「PowerShell」と検索し、「Windows PowerShell」 を 「管理者として実行する」 を選択し管理者権限で実行します。
※キャプチャーはWindows 11 Pro 22H2 の画面です。
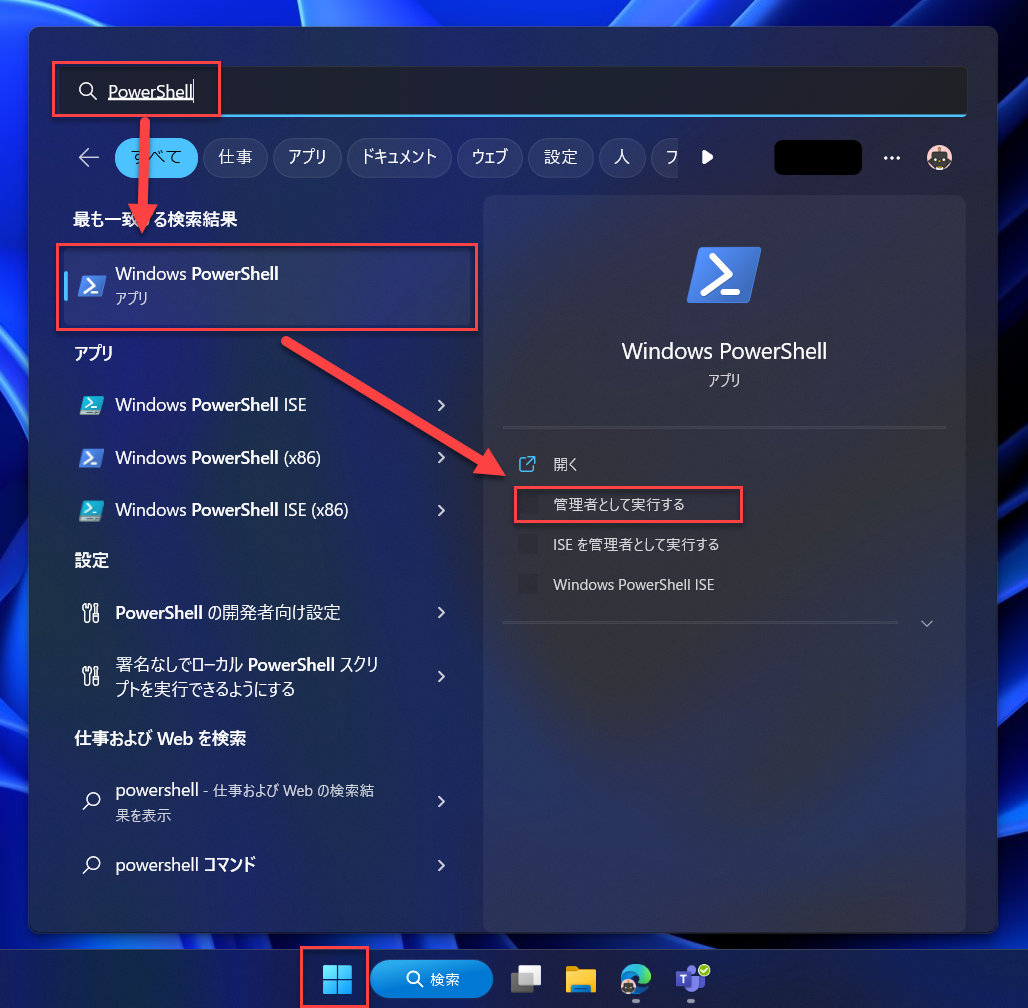
先ほどコピーしたコマンドを貼り付けて実行します。
'PSGallery'からモジュールをインストールしますか? は 「Y」と入力し、エンターキーを入力します。

SharePoint Online Management Shell のインストール は 以上で完了です。
インストールバージョンの確認
ドキュメントに記載のあるコマンドですが、下記を実行するとインストールバージョンが確認できます。
Get-Module -Name Microsoft.Online.SharePoint.PowerShell -ListAvailable | Select Name,Version

SharePoint に接続する
MFA(多要素認証)が有効な場合の接続の場合です。
contoso 部分を自身のテナントの設定に変更して実行します。
Connect-SPOService -Url https://contoso-admin.sharepoint.com
URLの部分は
SharePoint 管理センターにアクセスしたときのURLと同じになります。

PowerShell で コマンドを実行します。
認証が求められたら認証してください。
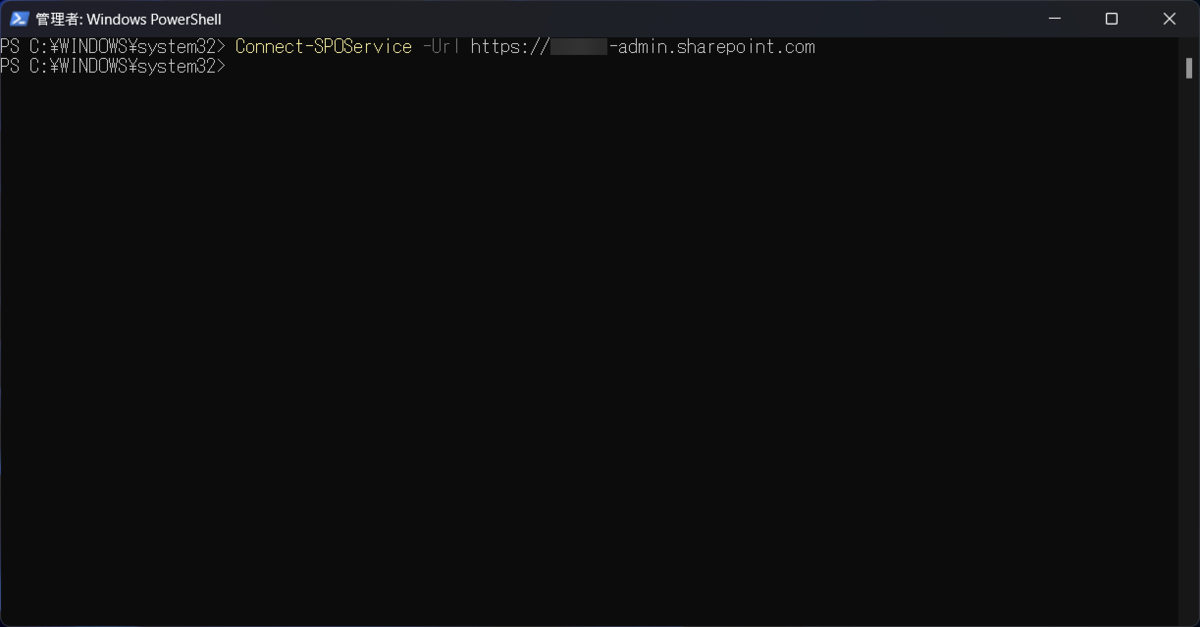
接続の確認
SharePoint 全体の設定を確認してみます。
Get-SPOTenant
実行すると、SharePoint の設定値が確認できます。

接続の切断
使い終わったら、接続は切りましょう。
Disconnect-SPOService
関連コマンド
アップデート
SharePoint Online Management Shell を指定してアップデート。
Update-Module -Name Microsoft.Online.SharePoint.PowerShell
他のモジュールもまとめてアップデートすることも可能。
Update-Module
Power Apps のモジュールが更新されました。
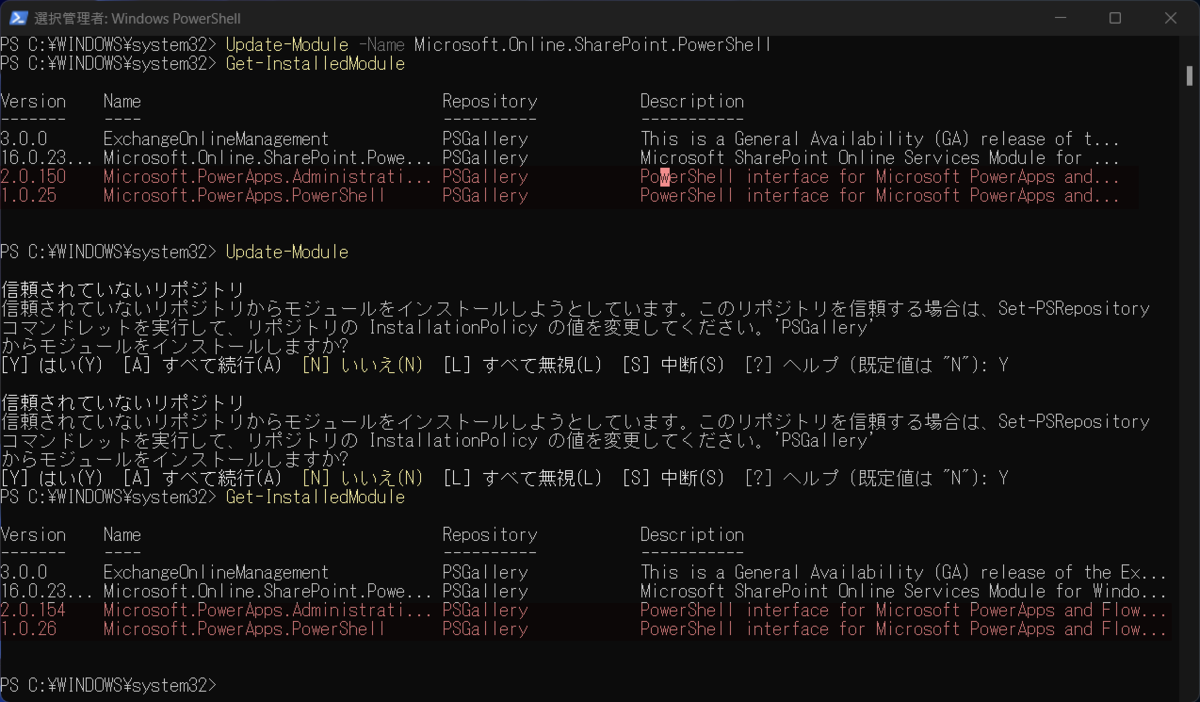
Update-Module の詳しい使い方はこちら。
learn.microsoft.com
インストールされているモジュールの確認
Get-InstalledModule で 現在インストールされているモジュールが確認できます。
Get-InstalledModule
モジュールのアンインストール
もうこのPCでは設定しないのであれば、モジュールを削除することもできます。
Uninstall-Module -Name Microsoft.Online.SharePoint.PowerShell
さいごに
PowerShell で操作できないと設定できない項目があるので、これでやっと操作できるようになりました。
さて、共有リンクの設定変更してみようかしら。
それでは、よい SharePoint ライフを!