
前回のサイズの基本編の続きです。
flali.hatenablog.com
おうじゃさんといっしょのイベント「こいのぼりを作ってみよう!PowerPoint ハンズオン!」で紹介させて頂いた内容をblogにしたものです。
市民開発者 なってみよう! #8 Microsoft LearnとYouTubeのツボ でもLTさせて頂きました!(ありがたやありがたや)
Microsoft 365 Apps がオススメ
Microsoft 365 Apps は Microsoft 365 で提供されるサブスクリプション形式の Office アプリケーションです。
常に最新版の機能が利用可能です。
Microsoft 365 Apps のオススメ:豊富なアイコンやストック画像
Microsoft 365 Apps などの契約の場合、PowerPoint のスライド作成に無料提供されているアイコンが利用できます。
※ヘルプを見ると、Office 2019 も対応しているようですが、Microsoft 365 サブスクリプションがないと表示されないのかな?( Office 2019 未保有の為、確認できていません。)
昔の過激なイラストのクリップアートよりもかなりセンスのいい素材がそろっています。
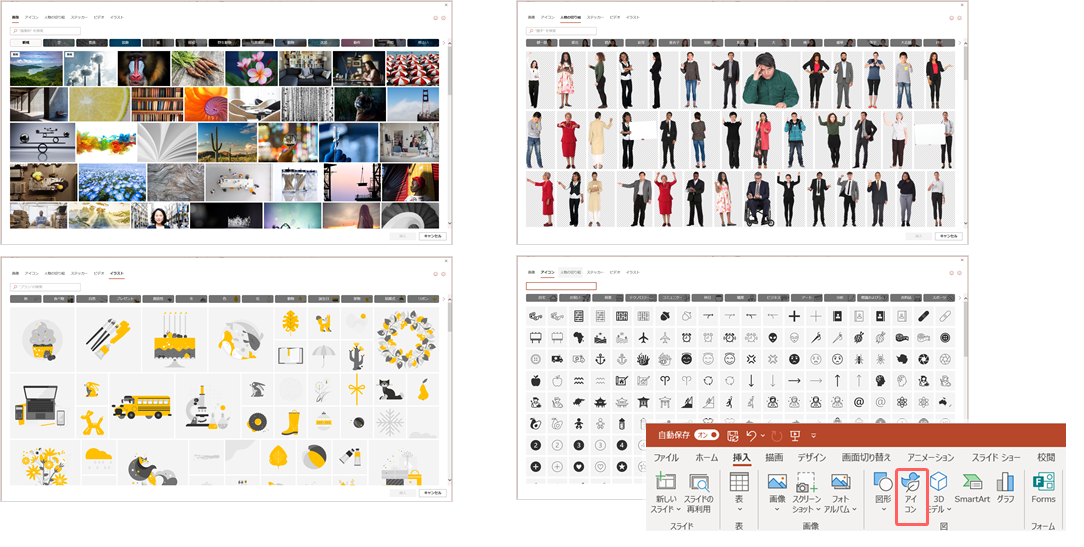
Microsoft 365 Apps のオススメ:豊富な保存形式
GIFアニメーションや、MP4形式のビデオでの出力もよく使いますが、SVG (スケーラブルベクターグラフィックス)形式(バージョン1909以降が必要)にも対応しています。
時代に合わせて進化していく、Microsoft 365 Apps はオススメです。

作図が捗る!ショートカットキー
PowerPoint にはショートカットキーが多数存在しています。
ショートカットキーを覚えると資料作りや作図が捗ります。
複製と垂直、水平移動
CTRL キー + マウスで図形や画像、文字などを移動すると、複製が出来上がります。
CTRL + C (コピー)、CTRL + V (貼り付け)より、マウス操作を続けながらできるのでよく使います。
SHIFT キー + マウスで図形や画像、文字などを移動すると水平、垂直移動が出来ます。
CTRL + SHIFT + マウスで図形移動で垂直、水平移動をしながら複製を作成するような併用も可能です。
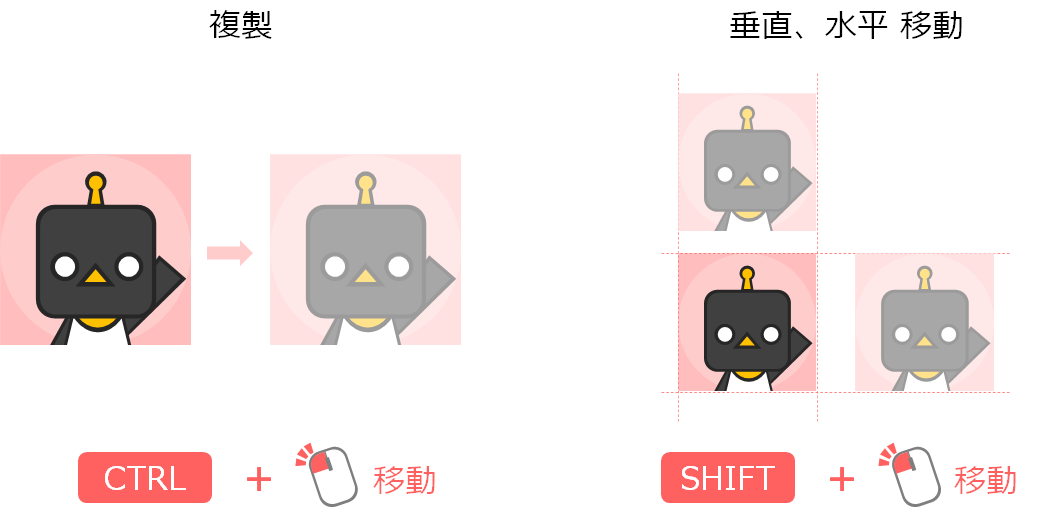
スマートガイド と 自由移動
マウスで図形や画像などを移動すると、スマートガイドという機能で他の図形や画像などのオブジェクトと均等間隔や水平などガイド線が表示されて簡単に合わせることができます。
図形や画像などのオブジェクトが沢山ある場合、めっちゃ動作が重くなるので要注意です。
ALT キー + マウスで図形や画像、文字などを移動すると、スマートガイドがその間OFFになり自由移動が可能になります。
細かい移動はキーボードの方向キーで可能です。マウス操作でうまくいかない微調整に便利です。
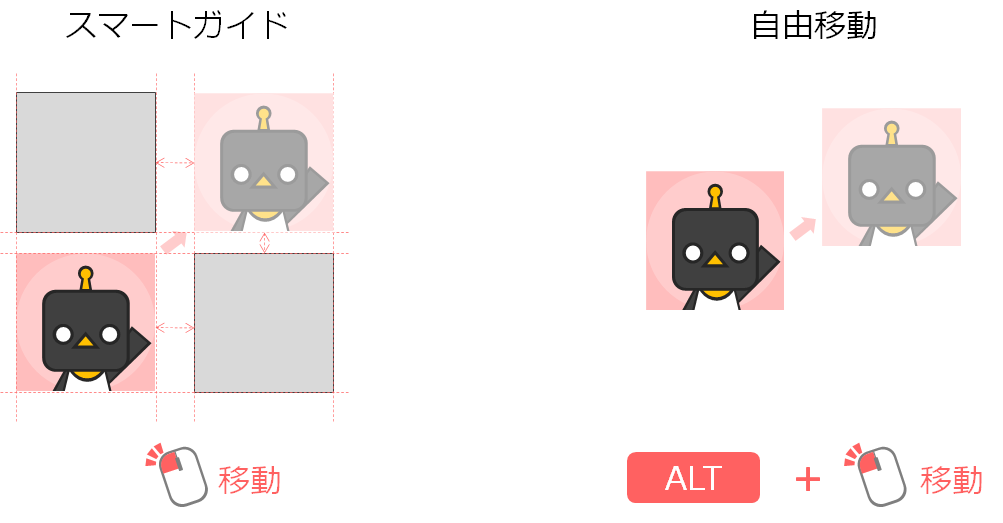
拡大・縮小のお供にSHIFT と CTRL
SHIFT キーを押しながら、マウスで図形や画像の拡大・縮小をすると比率を維持しながらサイズを変更できます。
CTRL キー + マウスで拡大・縮小を操作すると、中心を起点にサイズを変更できます。
SHIFT + CTRL + マウスで拡大・縮小で中心を起点に比率を維持しながらサイズを変更できます。
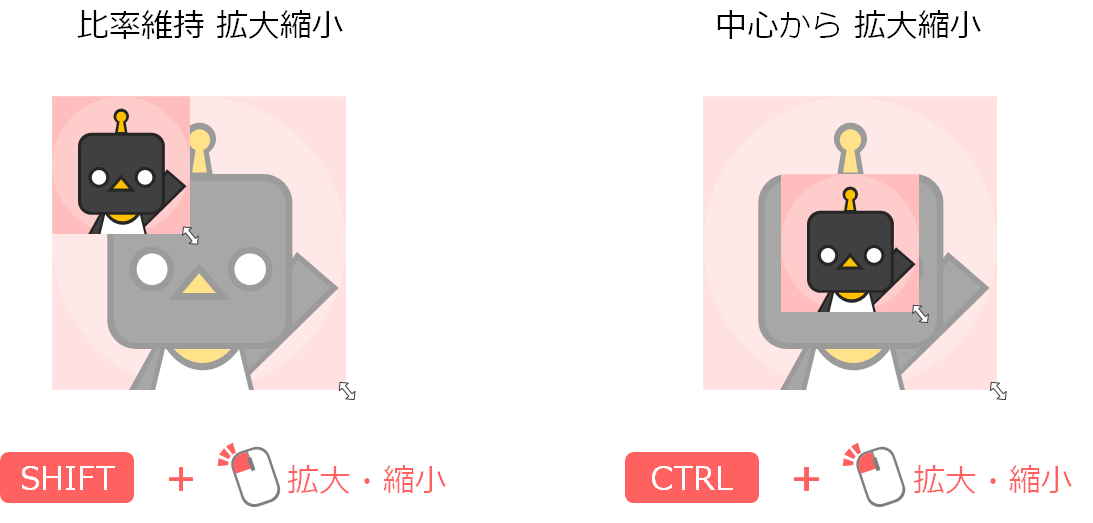
ズーム
ズームはCTRL キー+ マウス ホイール操作で変更可能です。
図形や画像を選択した後に CTRL + マウスホイール操作をすると、選択した図形や画像にフォーカスしてズーム変更可能です。
その他
その他にもいっぱいあります。
よく使うものだけ覚えればいいと思います。
ほしい図形がないときは、図形の結合
丸、三角、四角が利用できれば、大抵のものは作成可能ですがたまーに作成できないときがあります。
そんな時は欲しい図形に近い2つの図形を組み合わせて結合させると新しい図形が作成できます。
2つの図形をいい塩梅に重ねて選択する
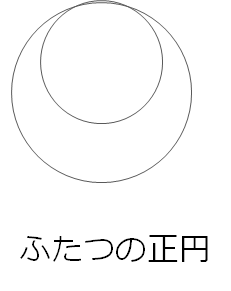
図形の書式から図形の結合。今回は単純型抜きを選択します。

作成したら、着色して完了です。
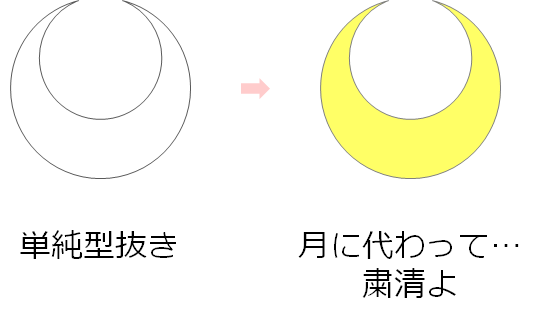
図形は作れる!ですね。
注意点
PowerPoint はそもそもおえかきツールではないので、ところどころ困ることがあります。
スライド上の図形として保存に注意
スライド上の図形を 右クリック>図として保存 を利用すると、高解像度で出力されます。
なので、スライド自体のサイズを出力したいサイズに変更し、ファイルから名前を付けて保存で出力すると意図したサイズの画像になります。
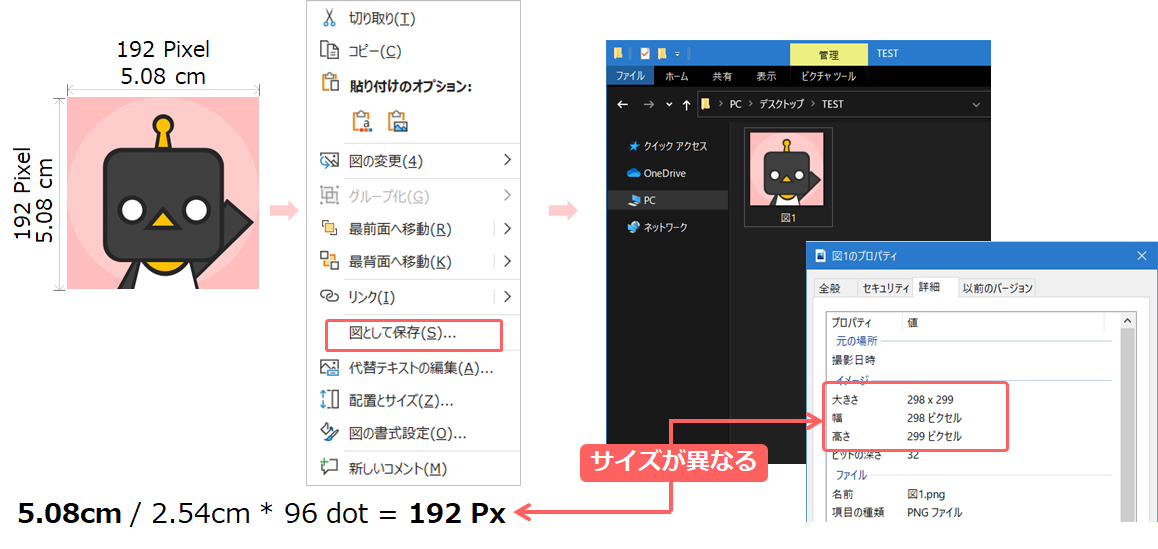
ズームは最大400%
PowerPoint のズームは最大400% です。
図形のサイズを最初から小さく作成すると、細かい部分の修正ができないパターンに陥ります。
予め同じ比率で大きめに作っておくと後々「助かった」パターンは多いです。

ズーム最大の400% の時の罠
発動条件がよくわかっていないのですが、400%のズーム表示の時にスライド上の図形の選択などの操作がきかなくなる時があります。
一旦、ズームを下げれば復帰するんですが「あれ?固まった?」と焦らないように注意が必要です。
さいごに
指定されたサイズがあるのであれば、最終的にそのサイズに納まればいいので自由なサイズで自由に作成するのがいいと思います。デジタルデータは編集・修正、拡大・縮小が何度も自由に調整できるので便利です。
今回、書いた内容以外にもいろいろテクニックは有ったりするんですが、気が向いた時にでも書こうかなぁと思います。
2021/06/03 図形の拡大・縮小について修正しました。