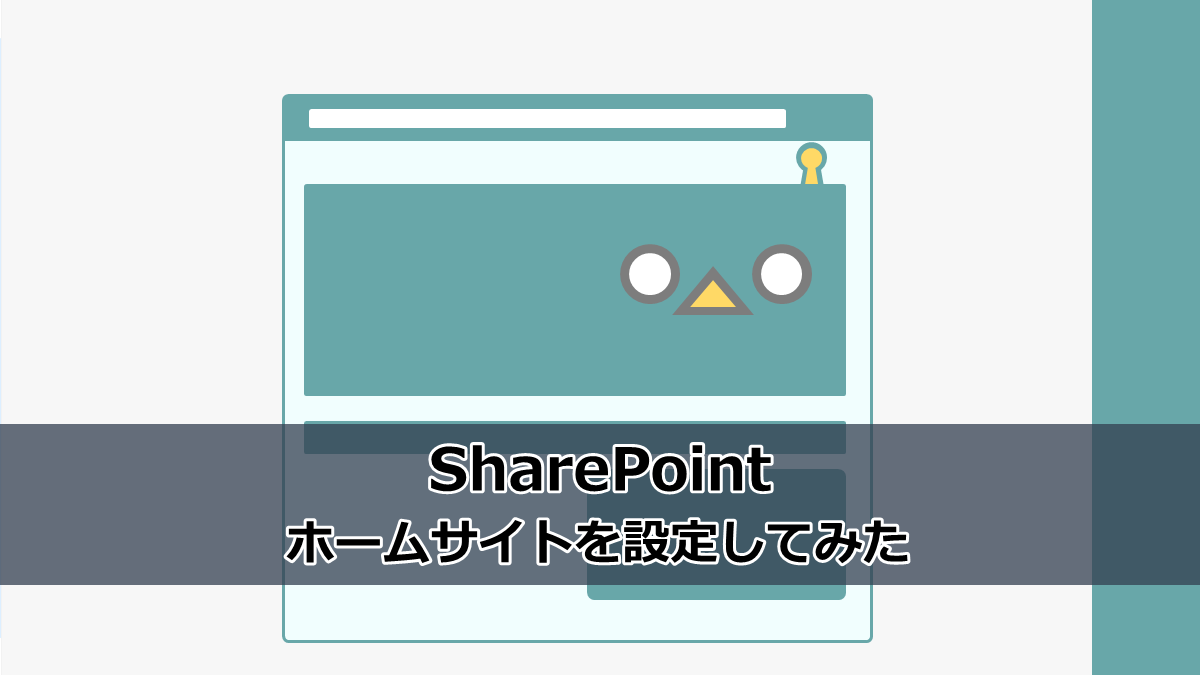
SharePoint でホームサイトを設定してみた際のメモ書きです。
ホームサイトとは
Docsには組織のランディングサイトと記載があります。
ホームサイトの名前からしても、組織の全体のポータルサイトのイメージかな。
うまく説明が思いつかないので、ランディングサイト で検索してもらうとイメージがつかみやすいと思います。
Docsの内容がいまいちしっかり読み解けていないけど、ホームサイトに設定すると通常のサイトとは機能が違う点があります。
- グローバルナビゲーションを有効化してアプリバーをカスタマイズできる。
- Microsoft Viva Connections を使って、Teamsに統合できる。
- サイト内の検索ではなく、組織全体の SharePoint サイトコレクションの検索になる。
- 組織のニュースの公式ソースとして設定される。

ホームサイトを設定する
1.コミュニケーションサイトを準備する
モダンタイプのコミュニケーションサイトの準備が必要。

モダンサイトには、チームサイトとコミュニケーションサイトの2つがあるので注意。
Teams のチームと一緒にできる SharePoint サイトはチームサイトなのでホームサイトには設定できない。
コミュニケーションサイトがなければ、コミュニケーションサイトを作成してください。(詳細な作成手順は割愛します。)
support.microsoft.com
SharePoint look book を利用すると簡単に良い感じのコミュニケーションサイトが作成できます。
2.SharePoint 管理センターからホームサイトを設定する
流れはこちら。
docs.microsoft.com
コミュニケーションサイトのURLを控える
用意したコミュニケーションサイトのURLを控えておきます。

SharePoint 管理センターからホームサイトを設定する
SharePoint 管理センター > 設定 からホームサイトをクリック。
使用するサイトのURL に控えておいたコミュニケーションサイトのURLを記入して保存。
初回の設定は短時間で反映されるようです。(検証の時は、10分~20分程度で設定されました。) もし、設定後にホームサイトの変更をする場合は繁栄に2時間程度かかるそうなので要注意。
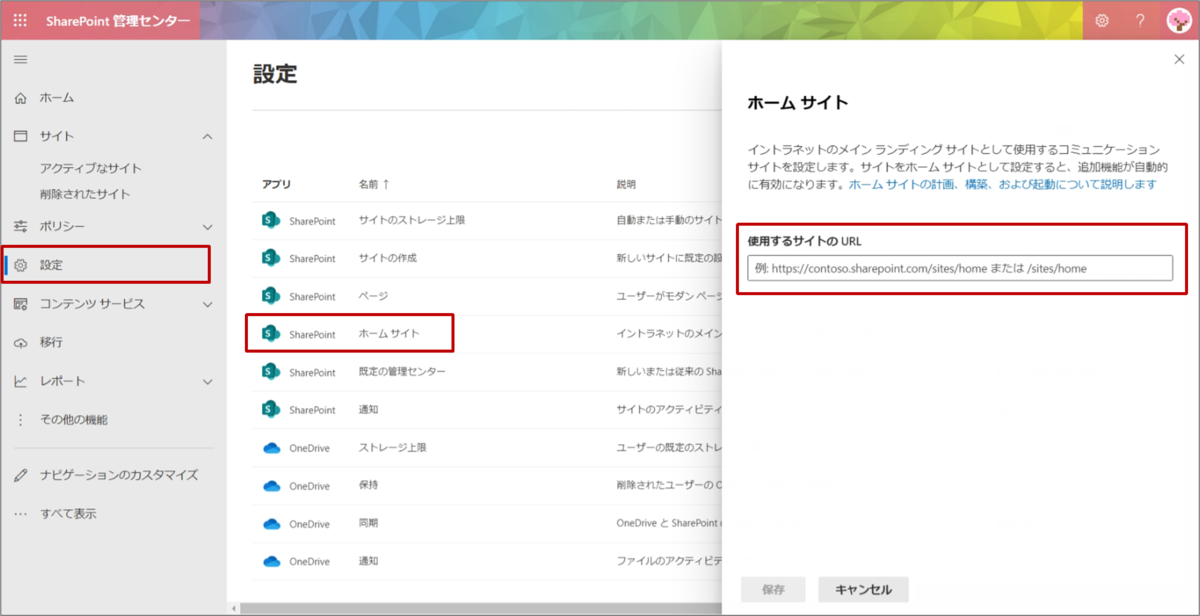
グローバルナビゲーションを設定する
ホームサイトを設定すると、グローバルナビゲーションが有効化しSharePoint アプリバーの設定を変更できるようになります。
グローバルナビゲーションの有効化
ホームサイトに設定したコミュニケーションサイトの設定>グローバルナビゲーション を選択します。
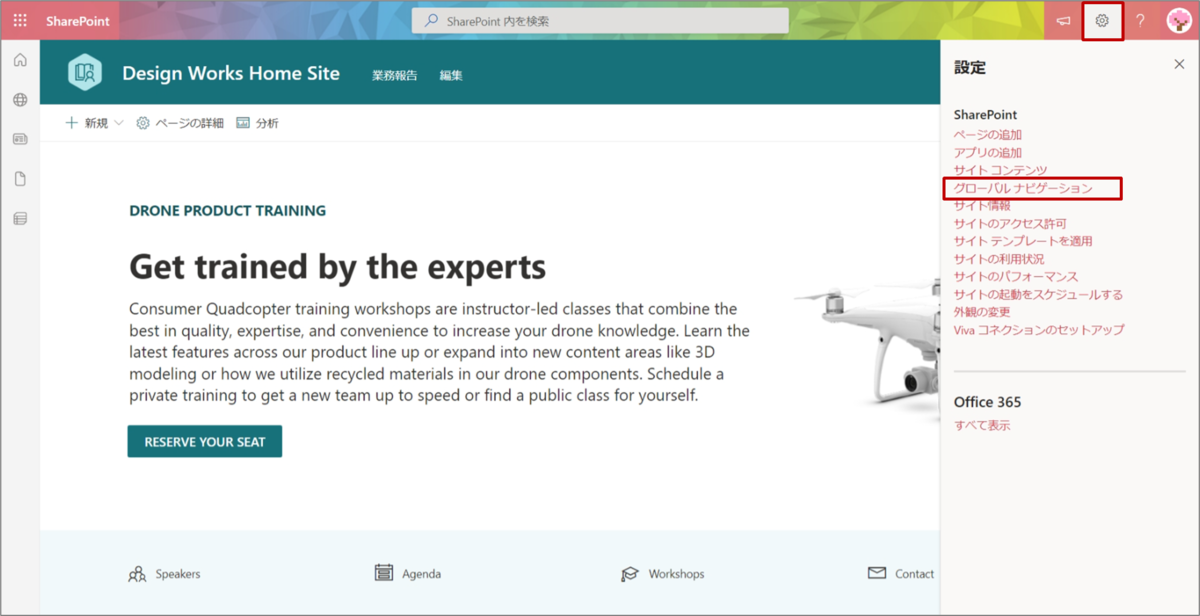
グローバルナビゲーションを有効にする を 有効に変更します。
ロゴを設定すると、アプリバーのホームアイコンを変更できます。

グローバルナビゲーションを編集 をクリックし編集することも可能。
Headerの部分の「編集」からも同様に編集できる。

変更が反映されるまで最大24時間かかる場合があるそうなので、気長に待つ。(クラウドでの設定のコツは、反映に時間がかかる点に寛大な心を持つことだと思う。)
反映されるとこんな感じ。

さいごに
ホームサイトを設定すると、ホームサイトに設定された SharePoint サイトへの導線が良くなります。アプリバーから、組織全体でよく利用するリンクを共有しておくのも便利そうです。
Microsoft Viva Connections でTeams のメニューに追加できるので、Teams統合するとよい感じだなぁと思います。