Microsoft 365 Businessのライセンスを利用してWindows 7 Pro→Windows 10 Business(Pro相当)にアップグレードしたい(オススメしません)というお声とMS公式に画像付きがないのでキャプチャー撮ったのでメモ書き程度に残しておきます。
今回は、とりあえずアップグレードのインストールメディアの作成方法について。
準備物
準備物はこれだけ
- インターネットに接続できるHDD容量が潤沢にあるPC
- MediaCreationToolxxxx.exe(下記のサイトからダウンロード)
- 8GB以上のUSBメモリまたは空のDVDメディア
4GB以上の大きいデータになりますので、PCのHDDの空き容量には注意が必要です。
USBメモリで作成すると初期化されるので注意が必要です。
あとは、PCが対応していればUSB3.0以上のUSBメモリをオススメします。(USB2.0より断然早いです。)
インストールメディアの作成手順
Windows 10 のダウンロードにアクセスし「ツールを今すぐダウンロード」からMediaCreationToolxxxx.exeをダウンロードしPCの任意の場所に保存します。(どこでもいいです。)

ダウンロードしたMediaCreationToolを起動します。(要管理者権限)
今回利用しているバージョンは1903です。
概ね一緒だと思うのですが、利用するバージョンで微妙に変わっていたりするのでお気をつけ下さい。

「適用される通知とライセンス条項」に「同意する」で同意してください。(同意しないと進めません。)

「別のPCのインストール メディアを作成する」にチェックを入れ「次へ」進みます。
「このPCを今すぐアップグレードする」を選択すると本ツールを実行しているPCで即時アップグレード処理の実行を始めます。
過去の経験から、あまり「このPCを今すぐアップグレードする」はおすすめしません。
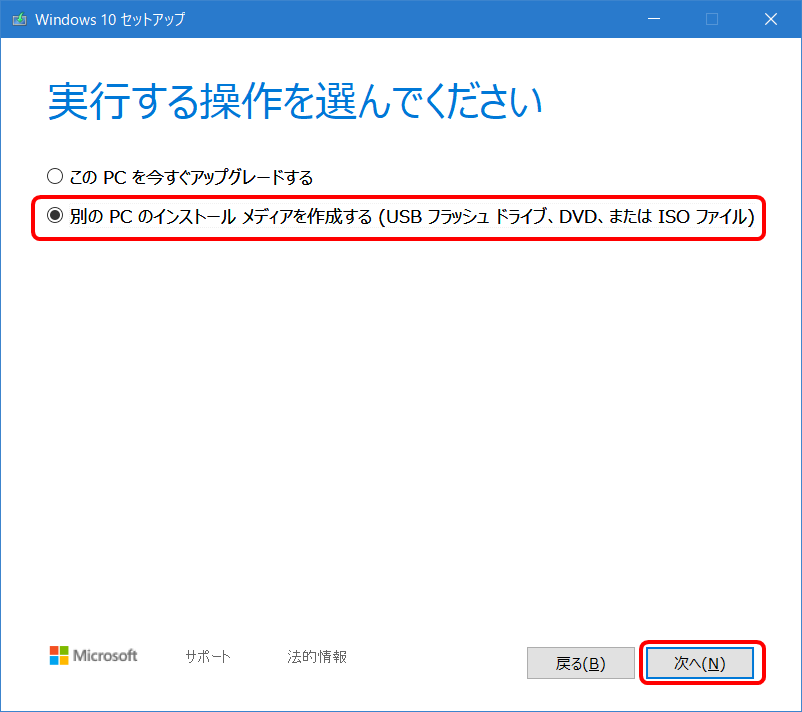
「言語、アーキテクチャ、エディションの選択」ではデフォルトだとツールを実行しているPCに合わせて各項目が自動選択されています。
アップグレードの展開を予定しているPCに合わせて設定するときは「このPCにおすすめのオプションを使う」のチェックを外してください。
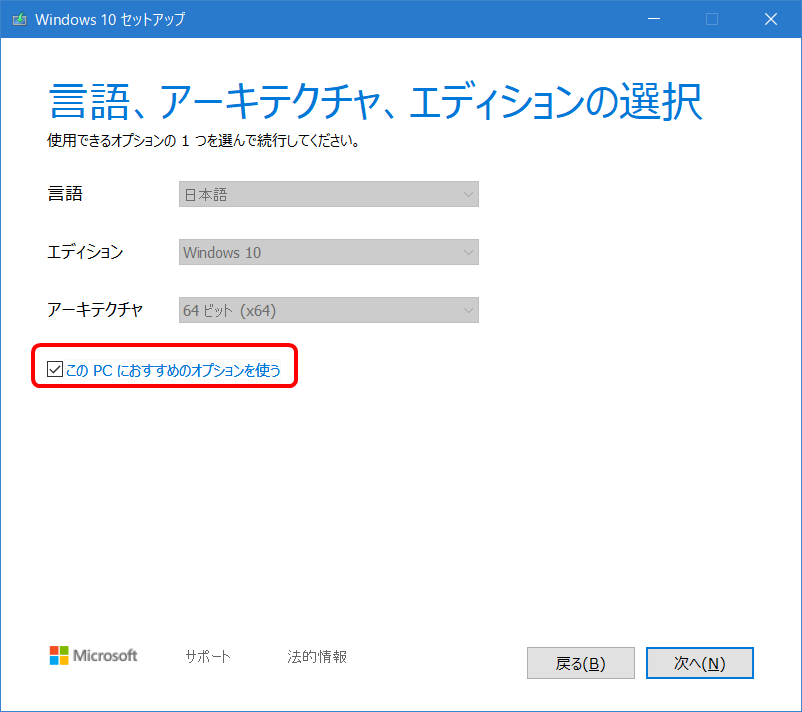
このPCにおすすめのオプションを使う」のチェックを外すと各項目が選択できます。
言語は対応している各国語から選べますが、エディションはWindows 10の表記のみでした。(昔は無印とかProfessionalとか選べたような選べなかったような?)
アーキテクチャは、32ビット、64ビット、両方と選べます。「両方」を選択すると容量が増えてしまうので今回は「64ビット」を選択しました。
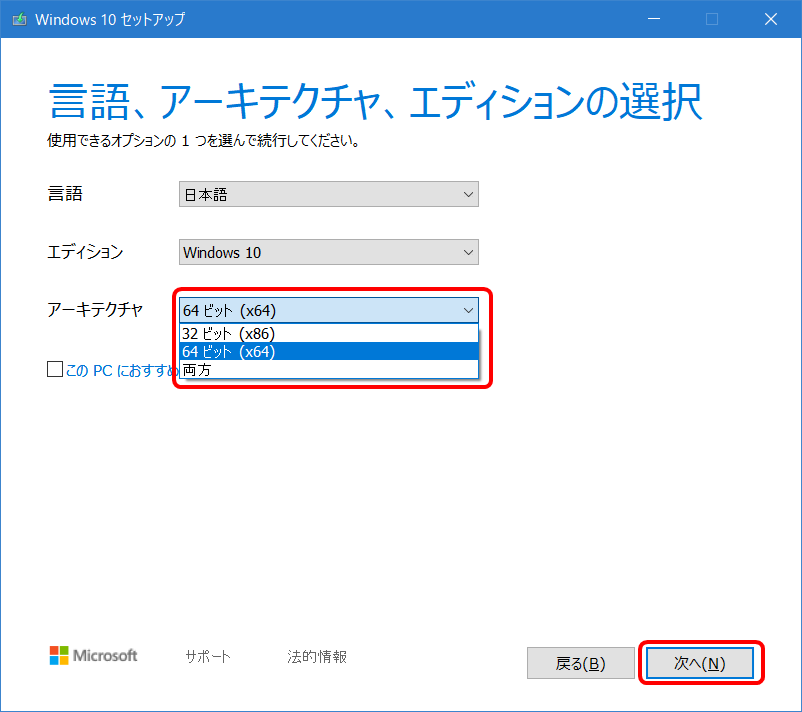
USBメモリを利用する場合
8GB以上のUSBメモリを準備し、「USB フラッシュ ドライブ」にチェックを入れ「次へ」で進みます。

USBメモリがPCに接続されていない場合、「ドライブが見つかりません」と表示されます。ここでPCに接続したままの大事なデータの入ったUSBメモリを選択しない様に注意が必要です。
アップグレードインストールファイルを書き込むUSBメモリをPCに接続して「ドライブの一覧を更新する」をクリックします。
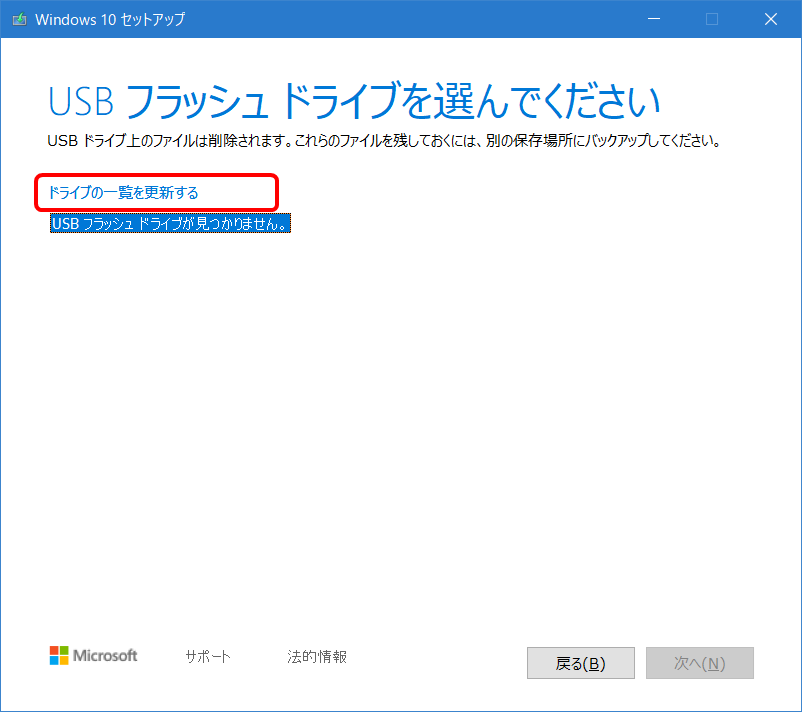
該当のUSBメモリを右クリックで選択し「次へ」で進みます。
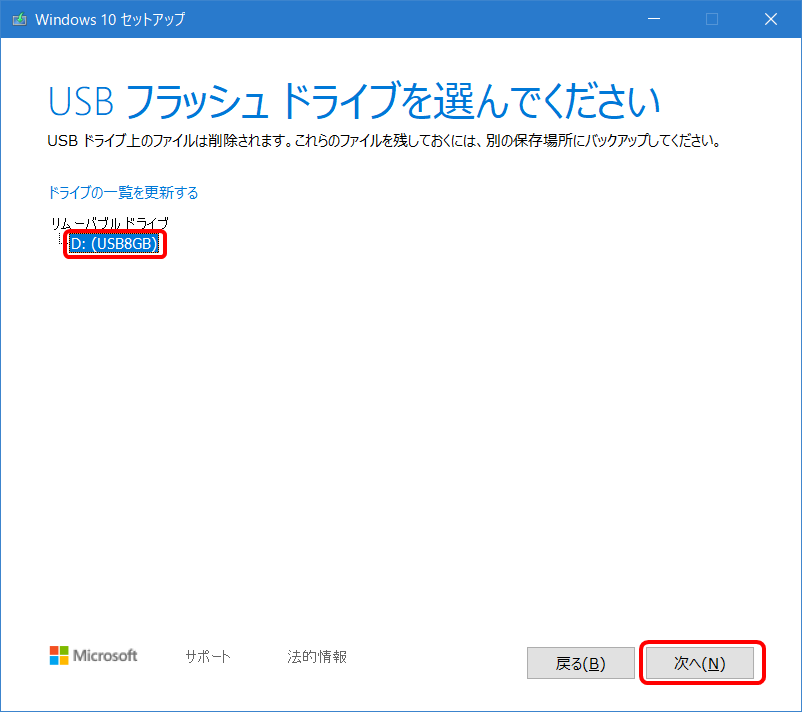
Windows 10 のアップグレードインストーラのダウンロードが始まります。
ご利用中の回線やネットワーク、PCの処理能力に依存します。
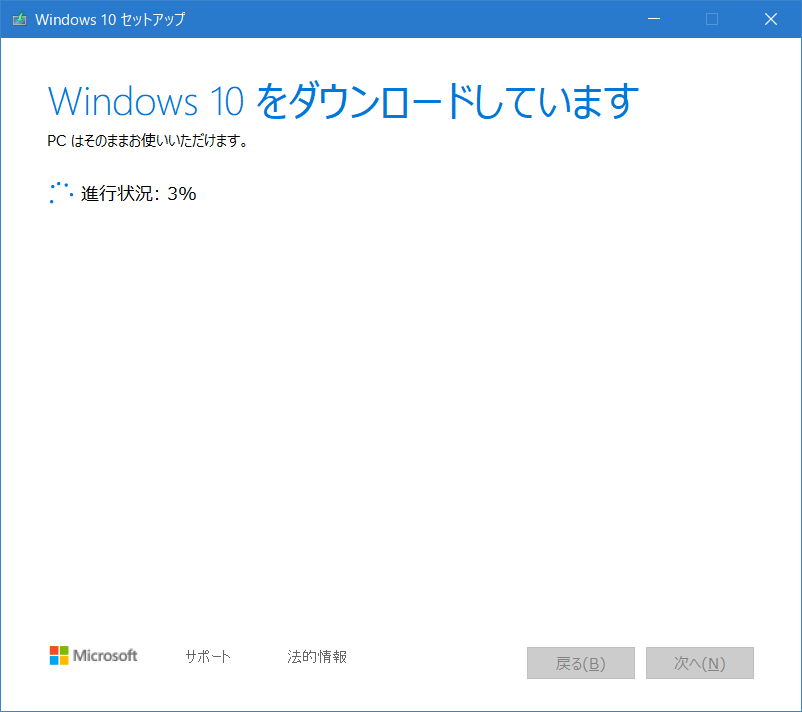
ダウンロードが終了すると、ファイルの検証が自動で始まります。
終わるとメディアの作成も自動で実行されます。

作成が完了したら「終了」をクリックします。
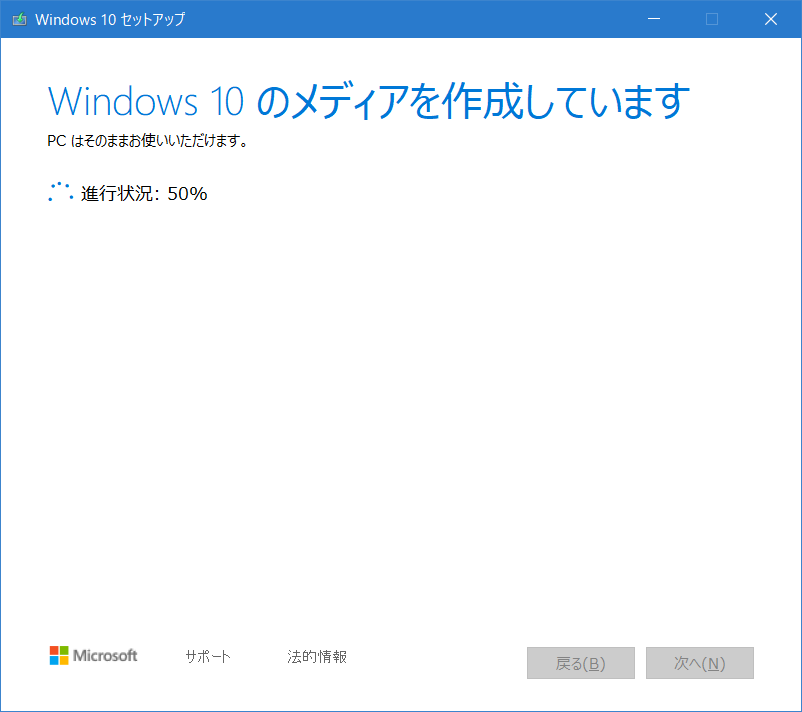
クリーンアップが終了すると自動で本ツールが閉じます。
以上でUSBメモリでのメディア作成は終了です。
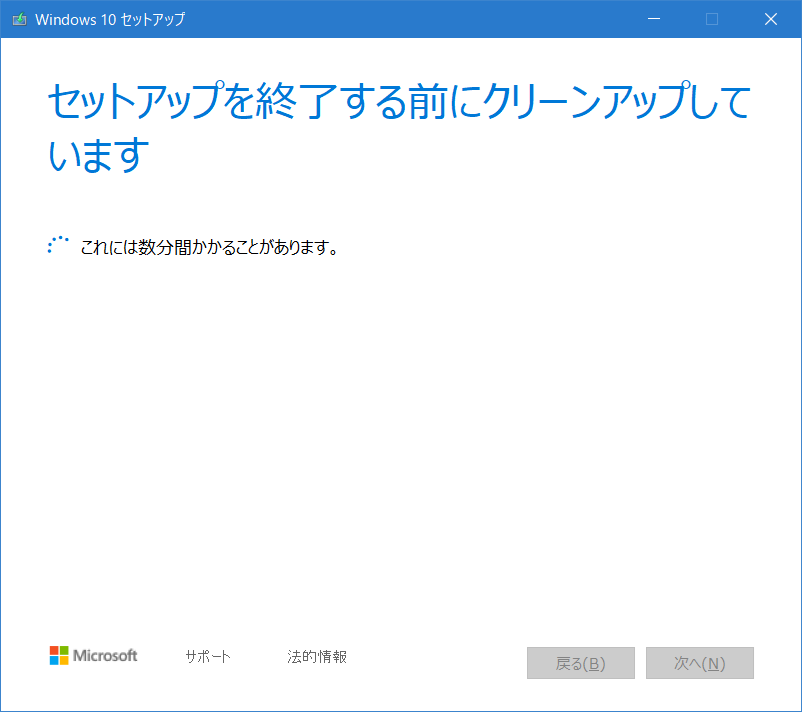
DVDメディア(ISOファイルの作成)を利用する場合
この手順では、CD/DVDのイメージファイルであるISOファイルを作成します。
別途、DVDに書き込みができる光学ドライブをご準備下さい。
「ISOファイル」にチェックを入れ「次へ」で進みます。
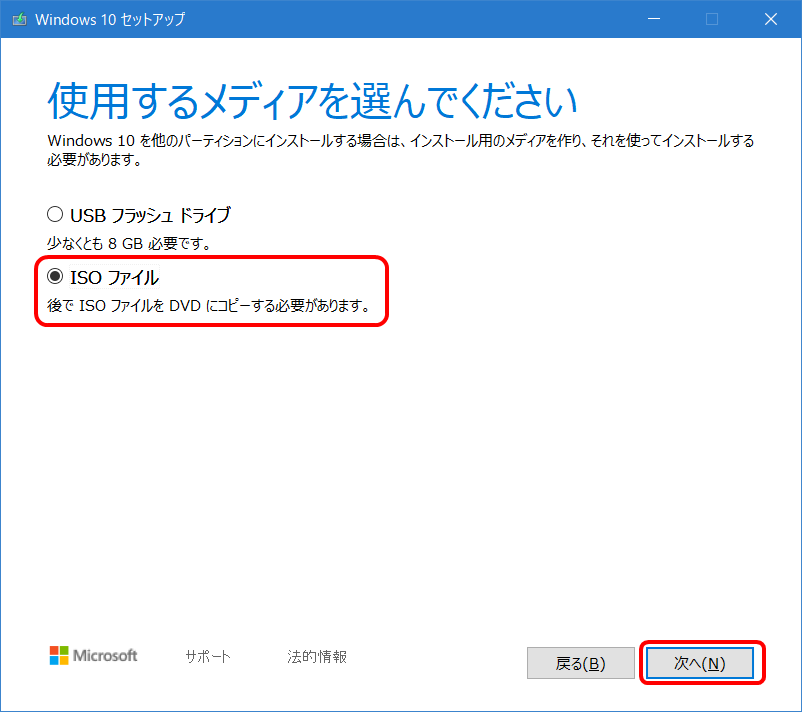
この後作成するISOファイルの保存先を指定します。
場所は任意の場所で構いません。
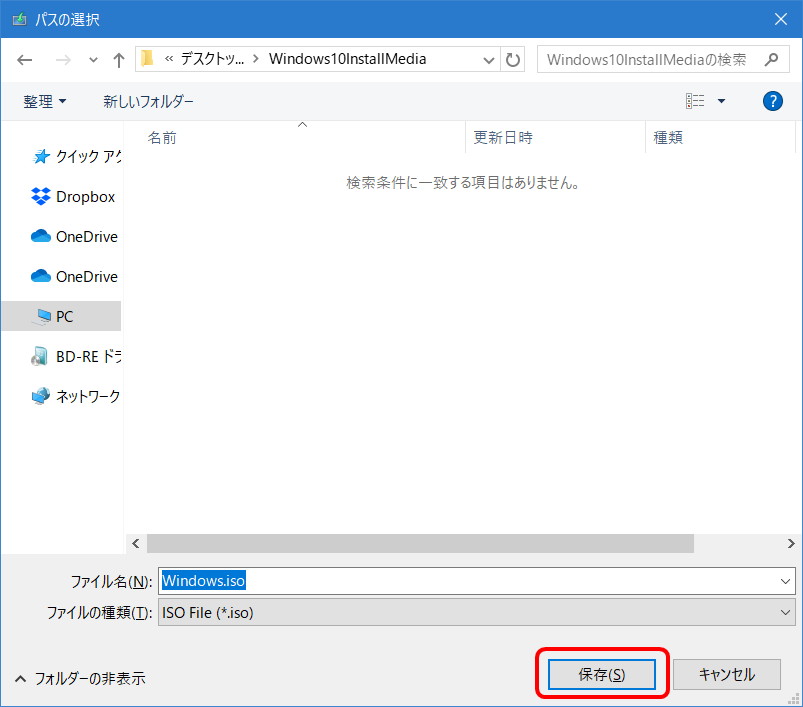
ここからの流れはUSBメモリで作成する場合と一緒の為、割愛します。
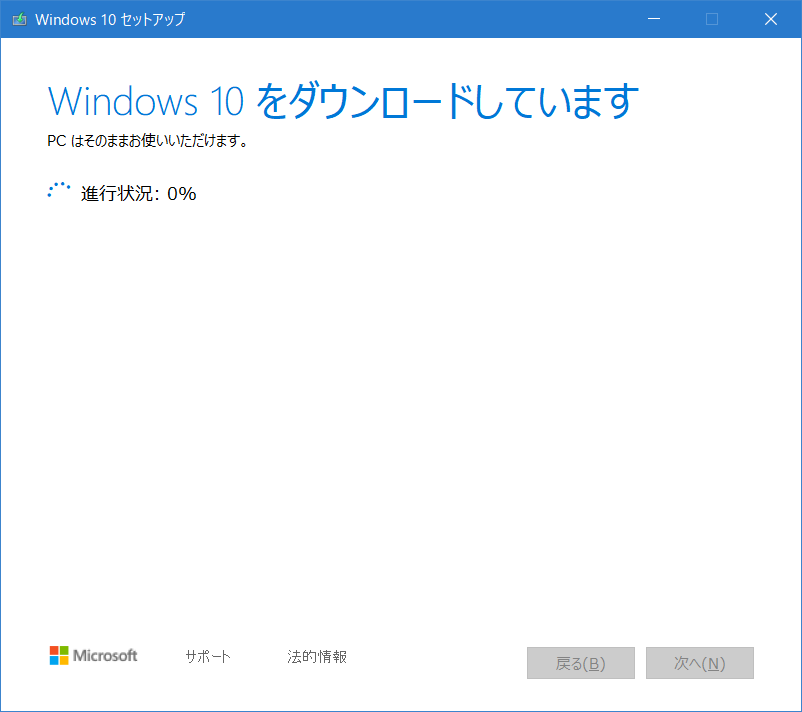
「ISOファイルをDVDにコピーしてください」と表示されたら「完了」を押すとクリーアップ処理が実行されツールが終了します。
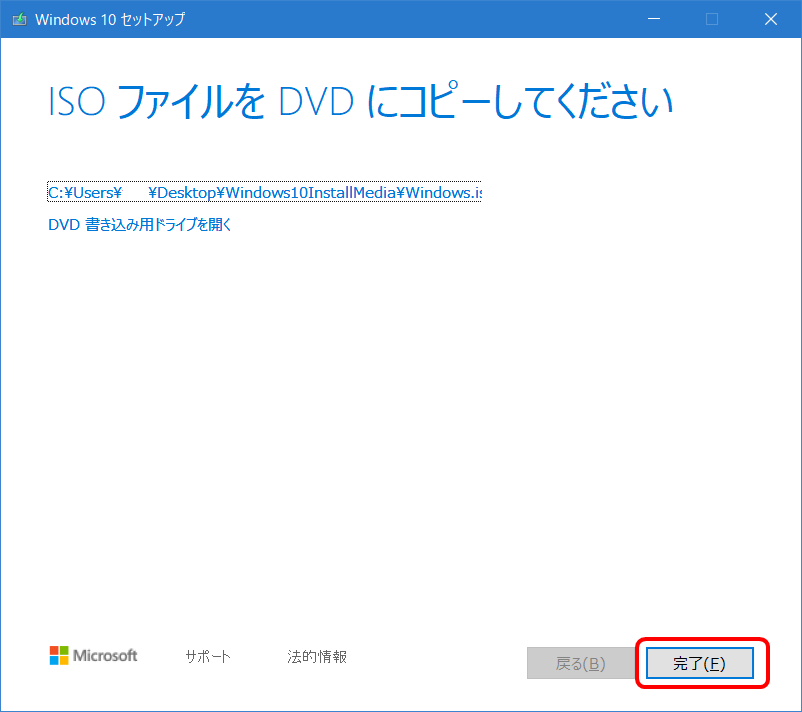
さいごに
公式ページには、文章でしか表記はありませんが、アップグレードインストーラのメディア作成は簡単です。
Windows 7 Pro→Windows 10 Proにする方が注意が必要だと思います。
この辺りは次回書きます。