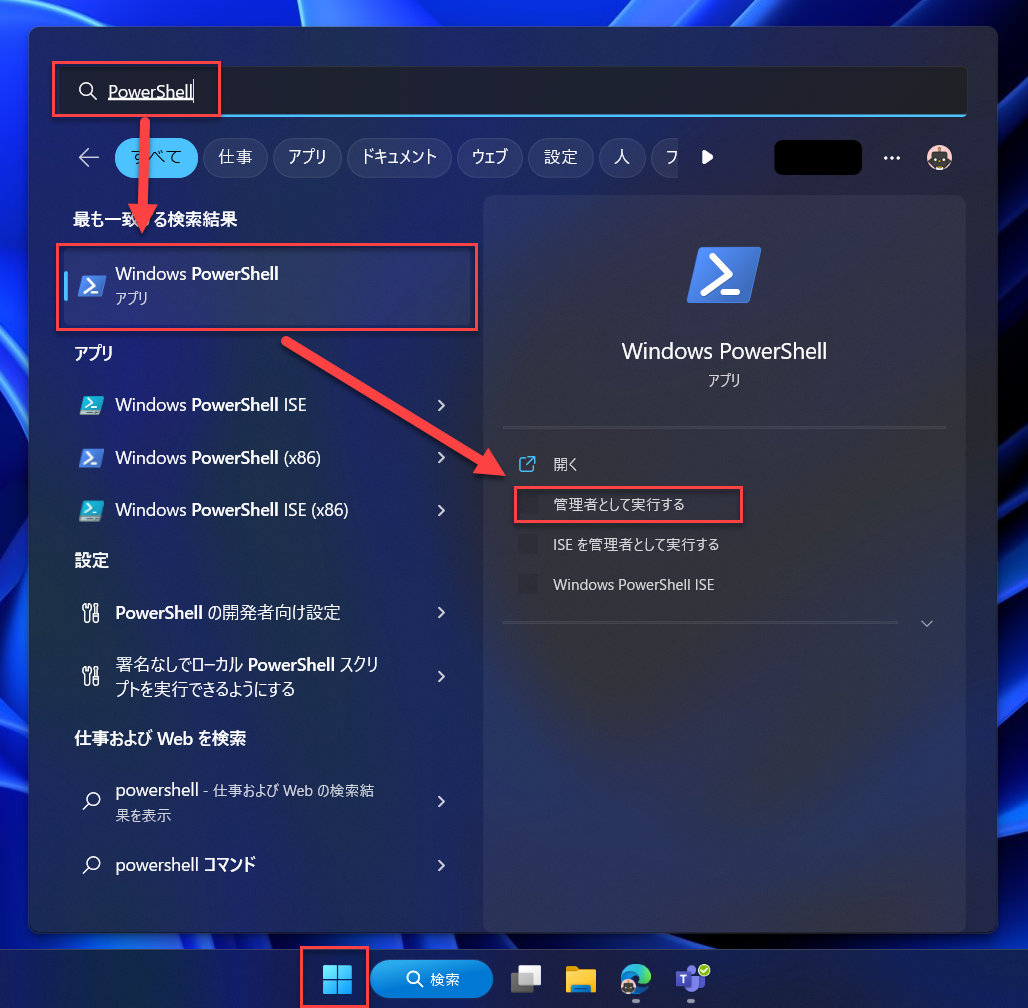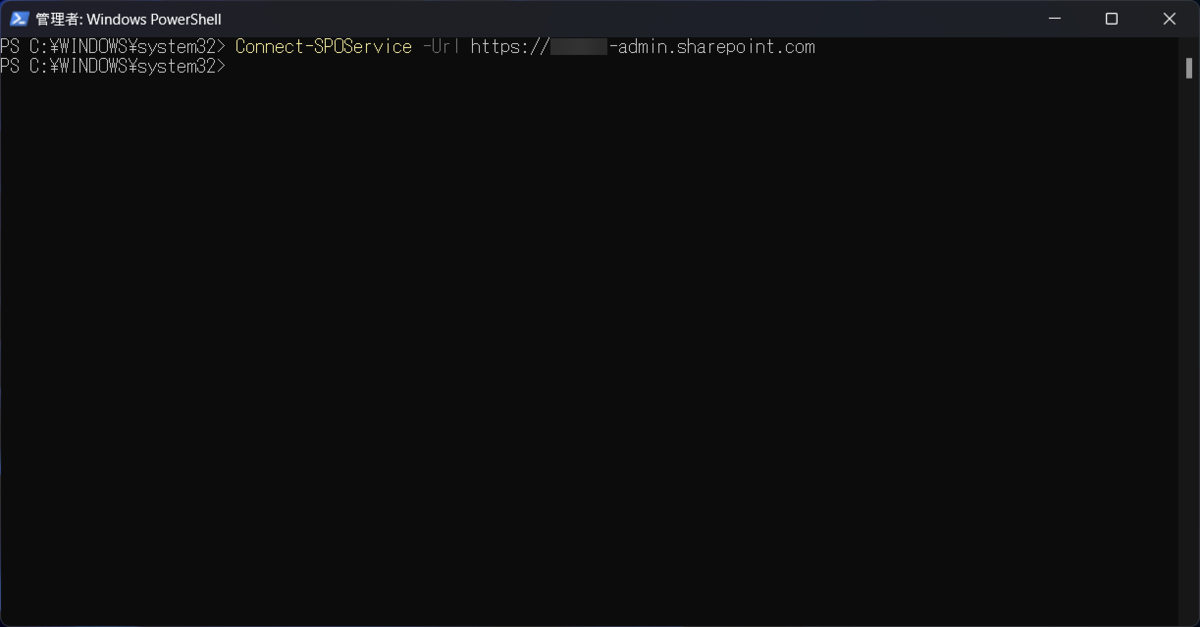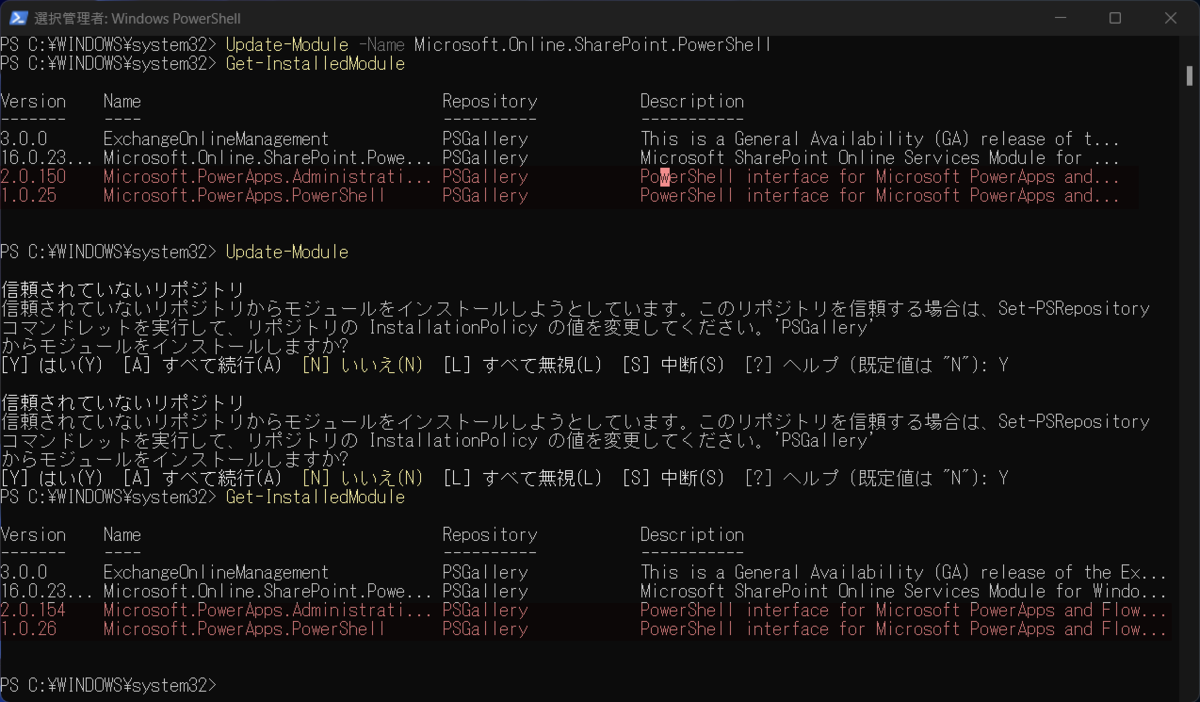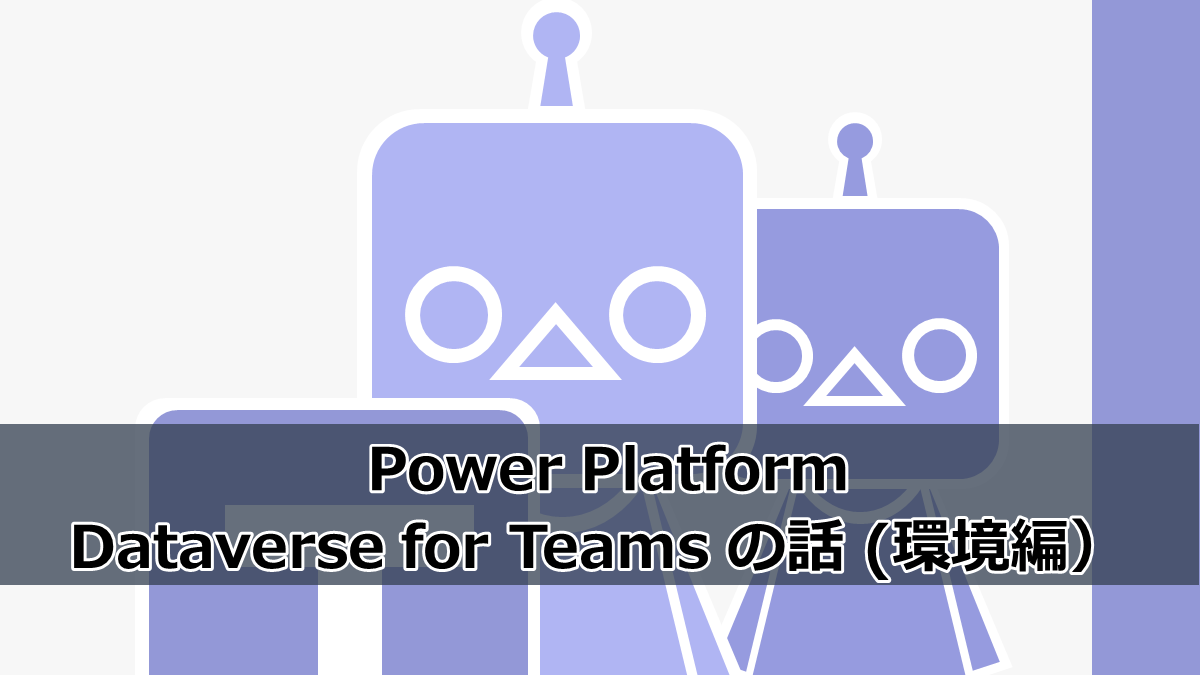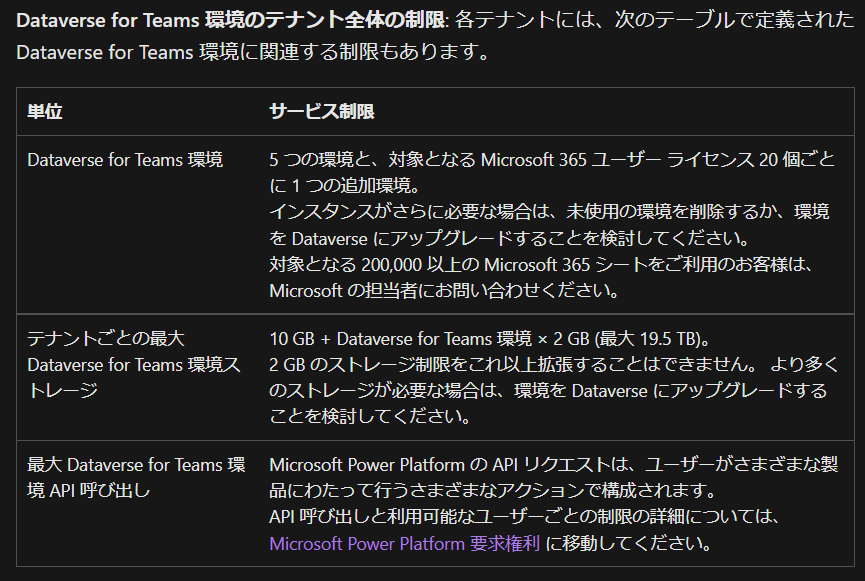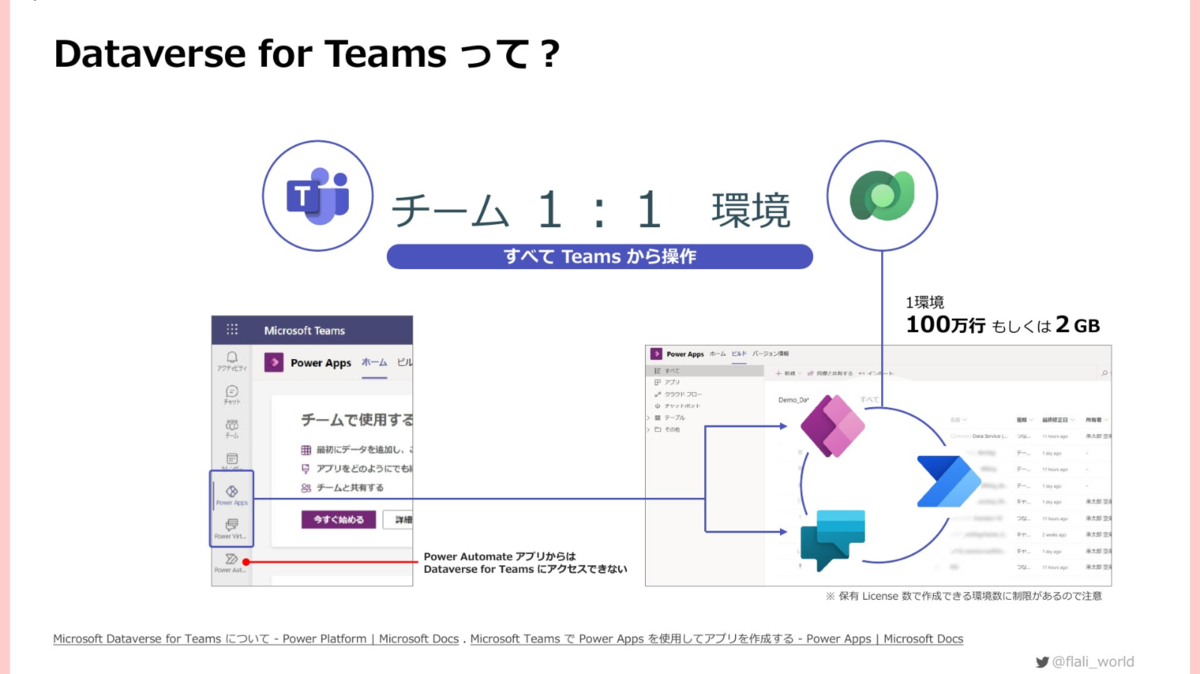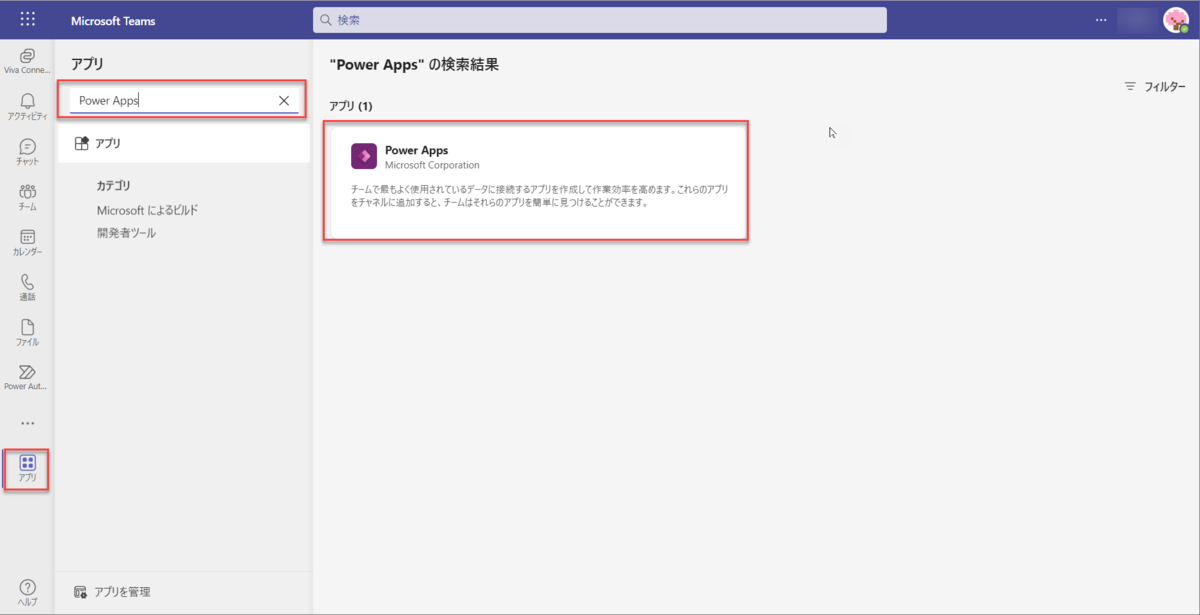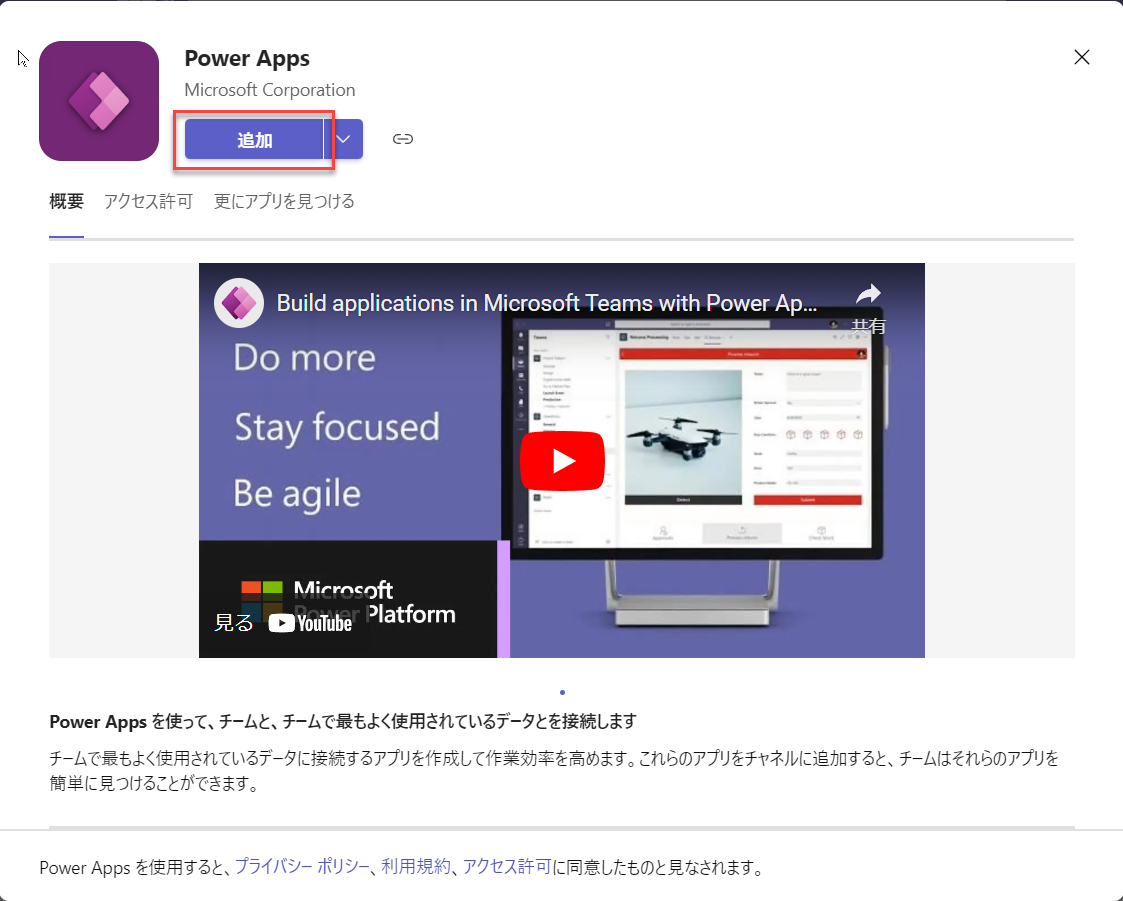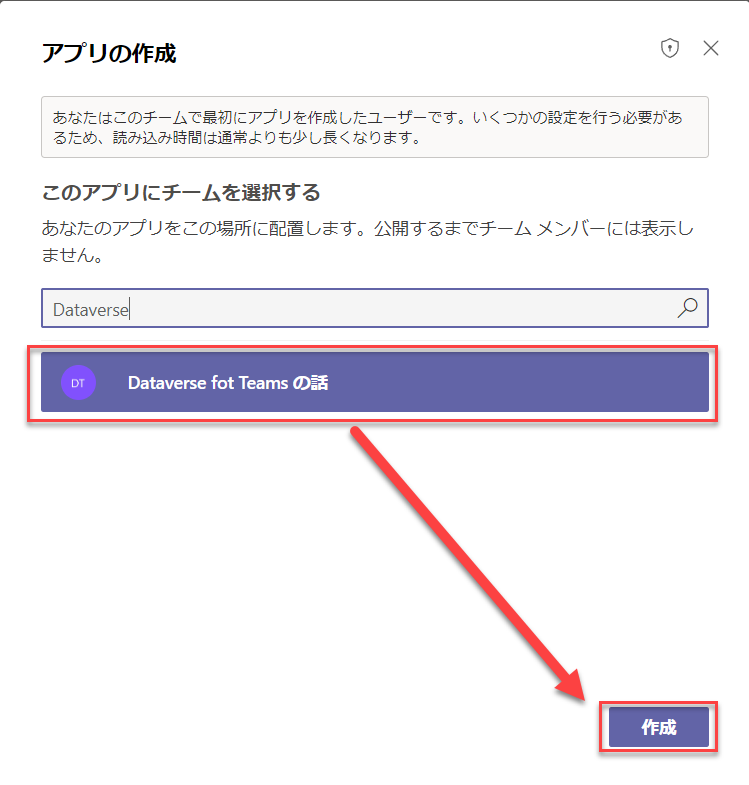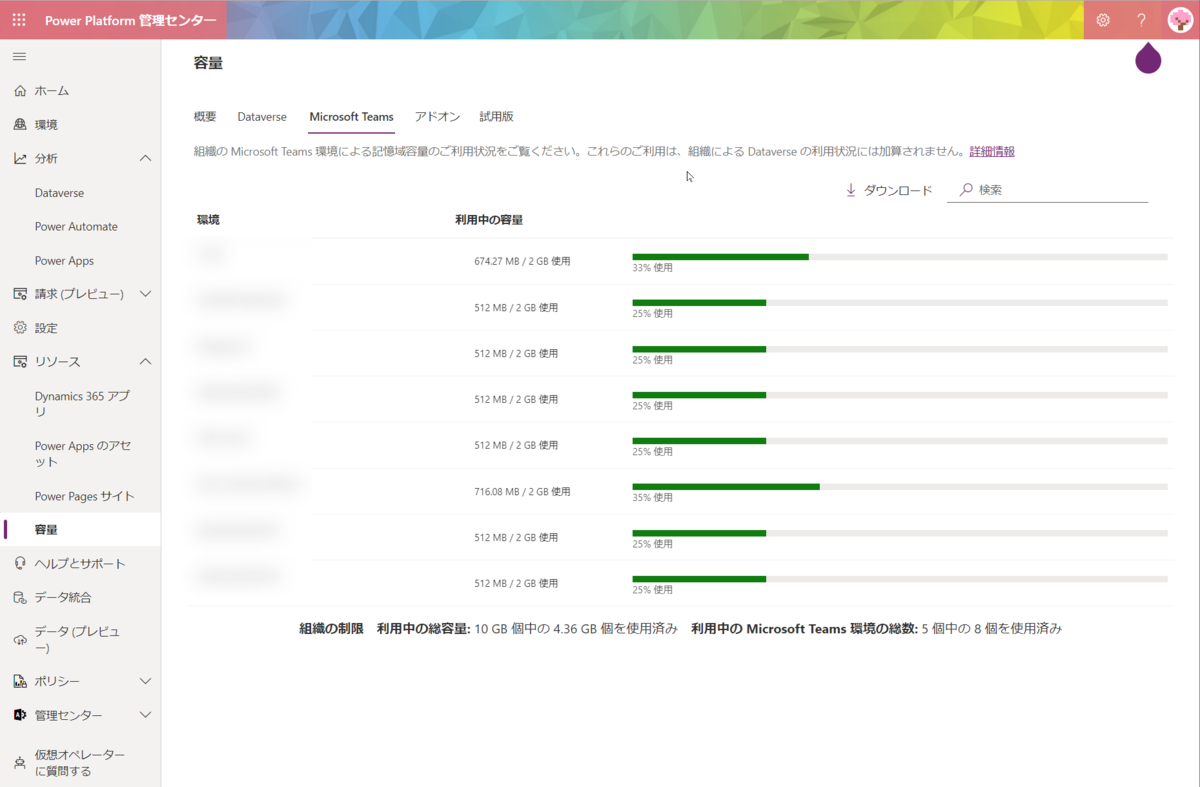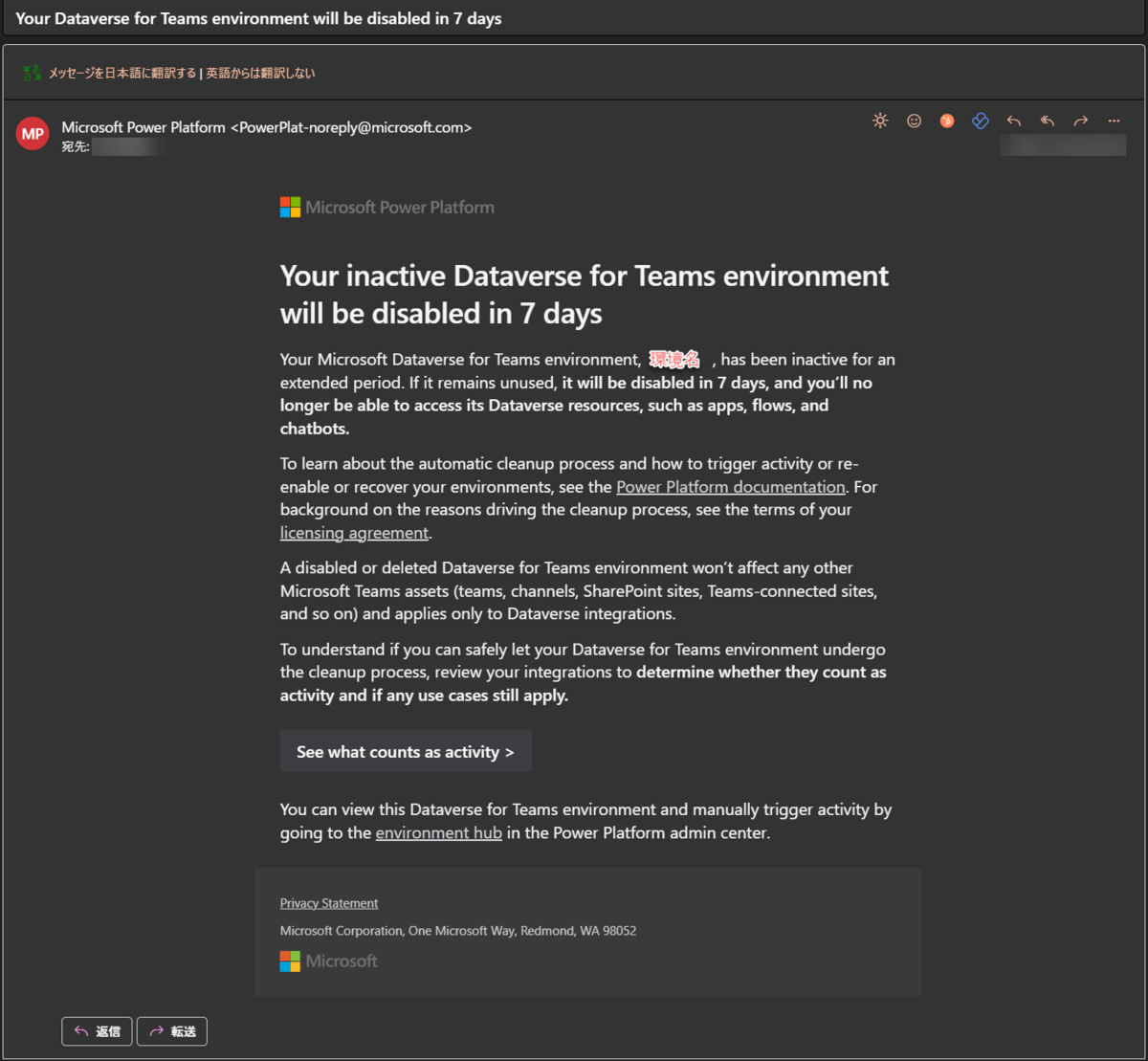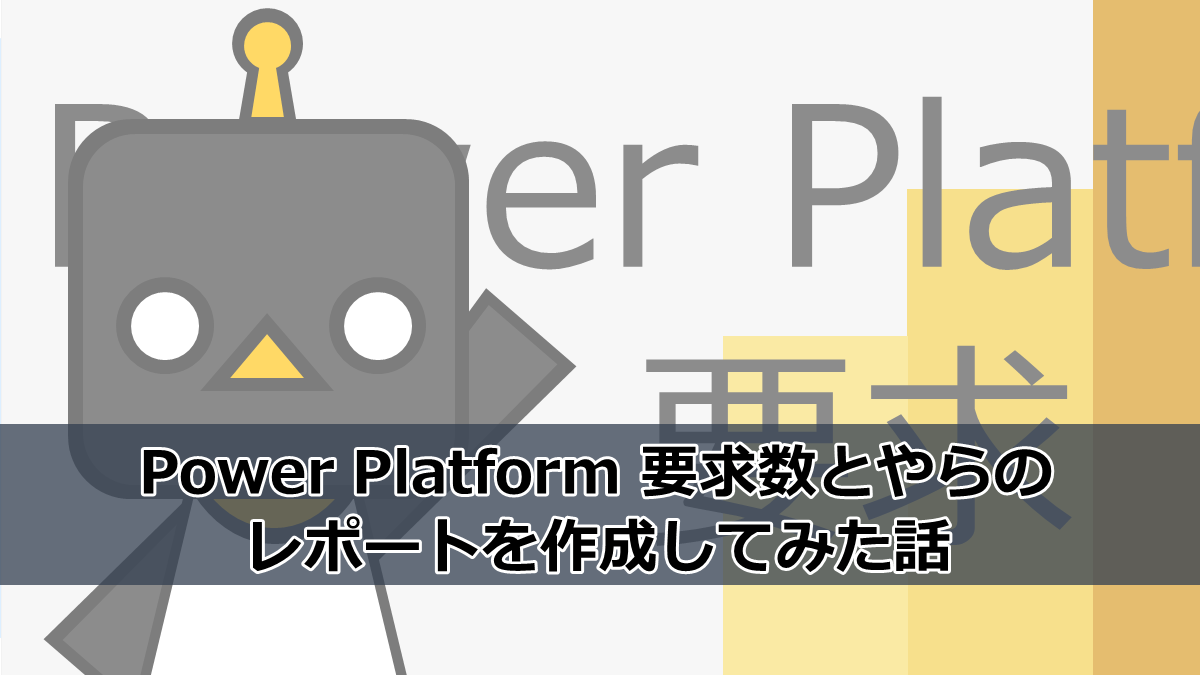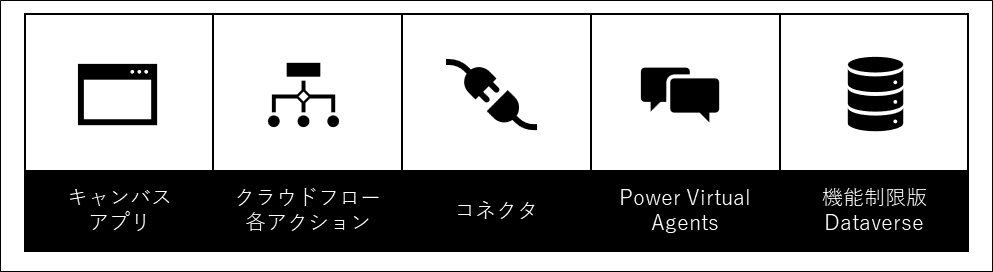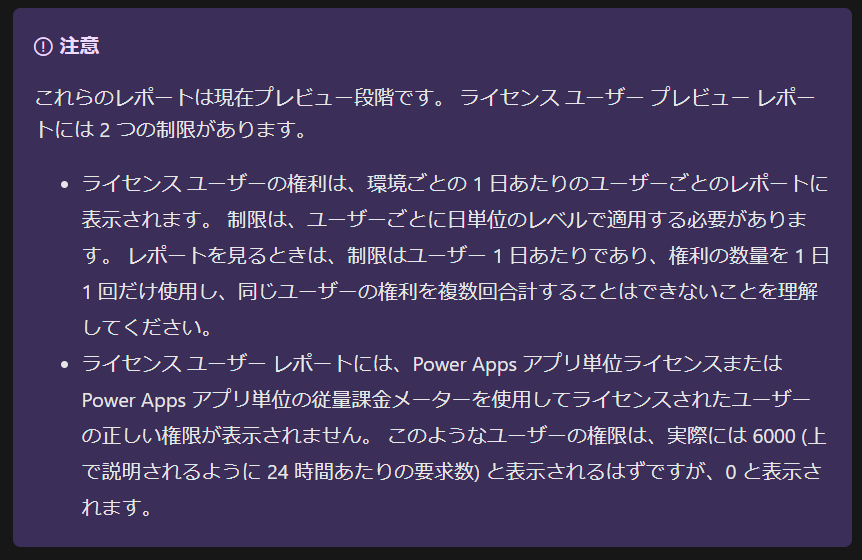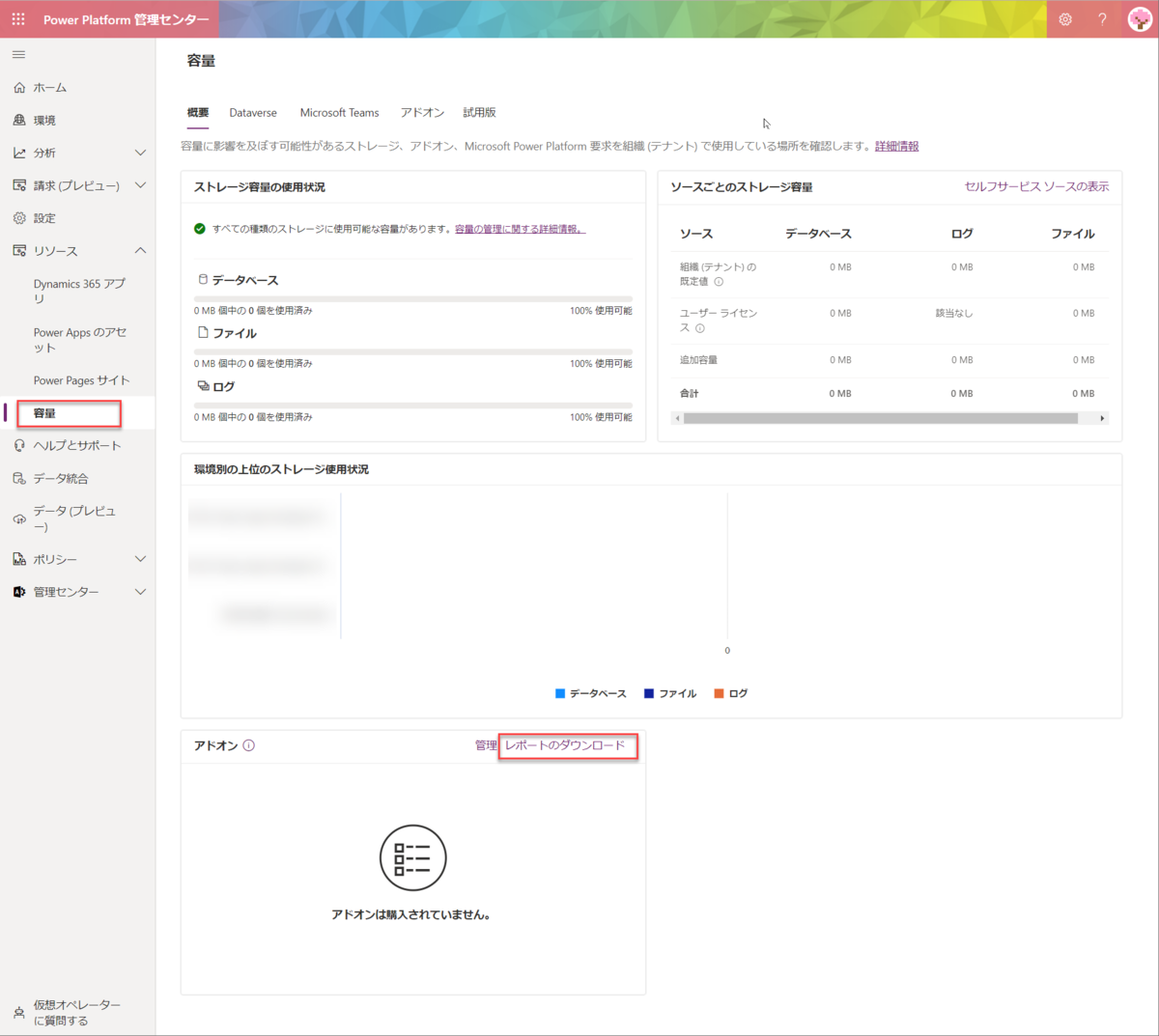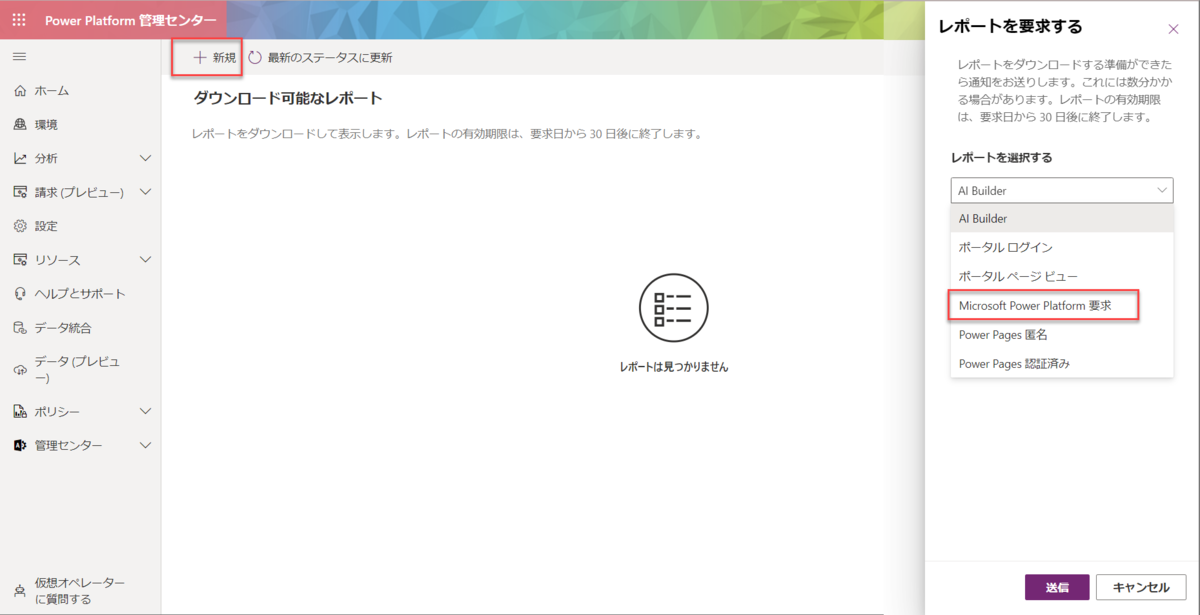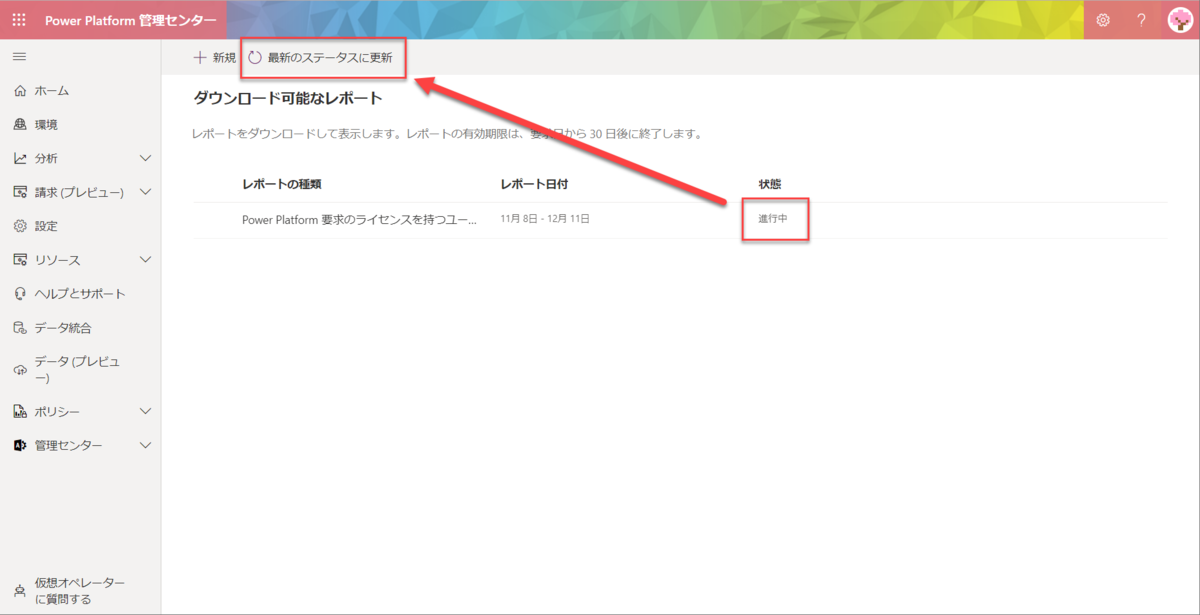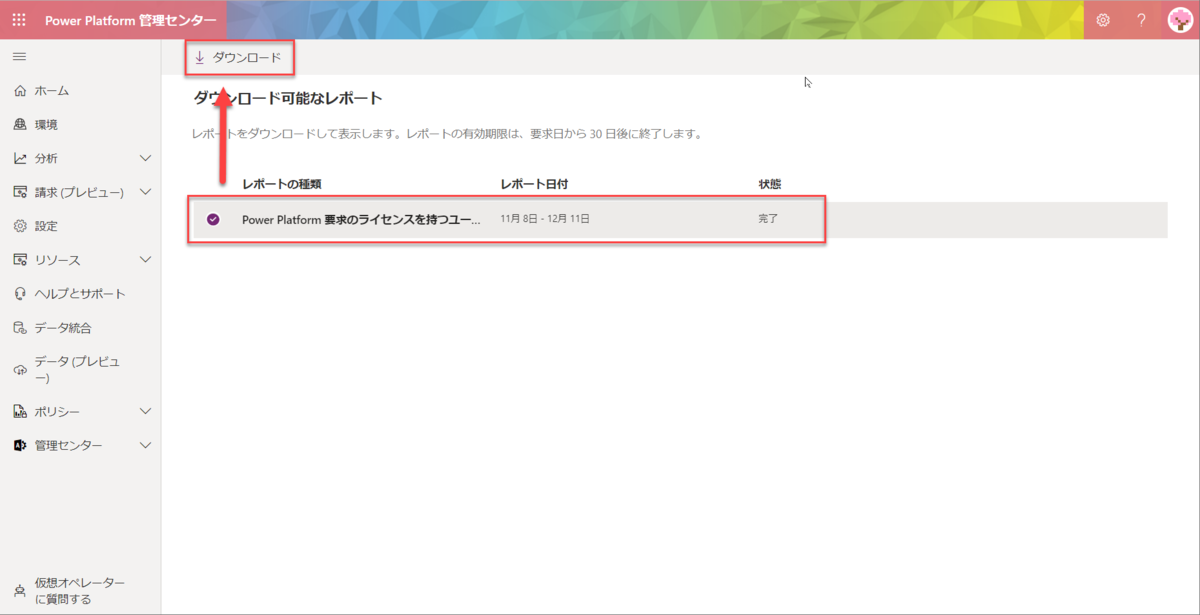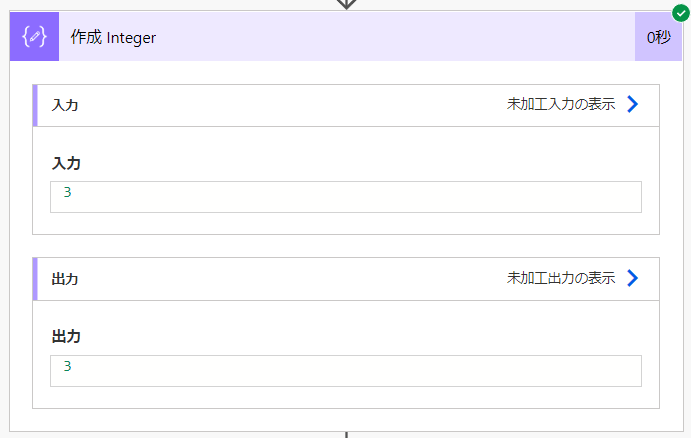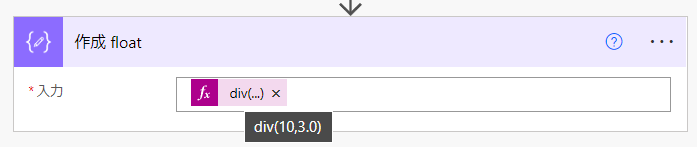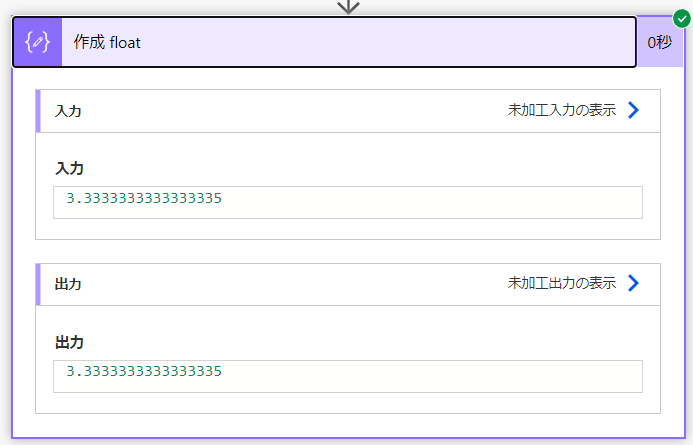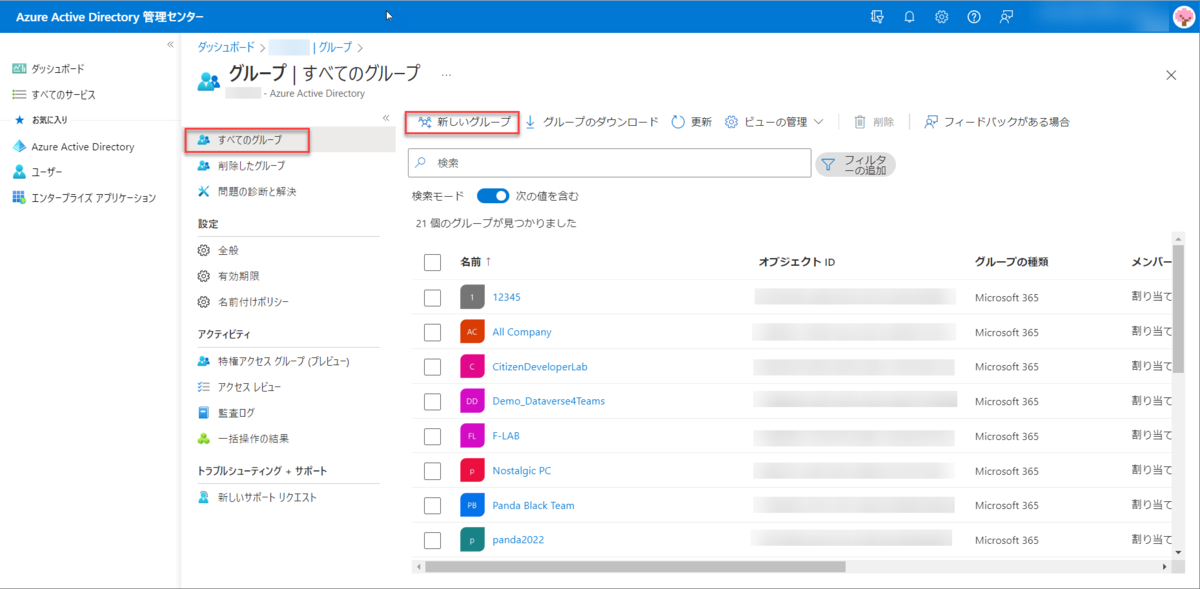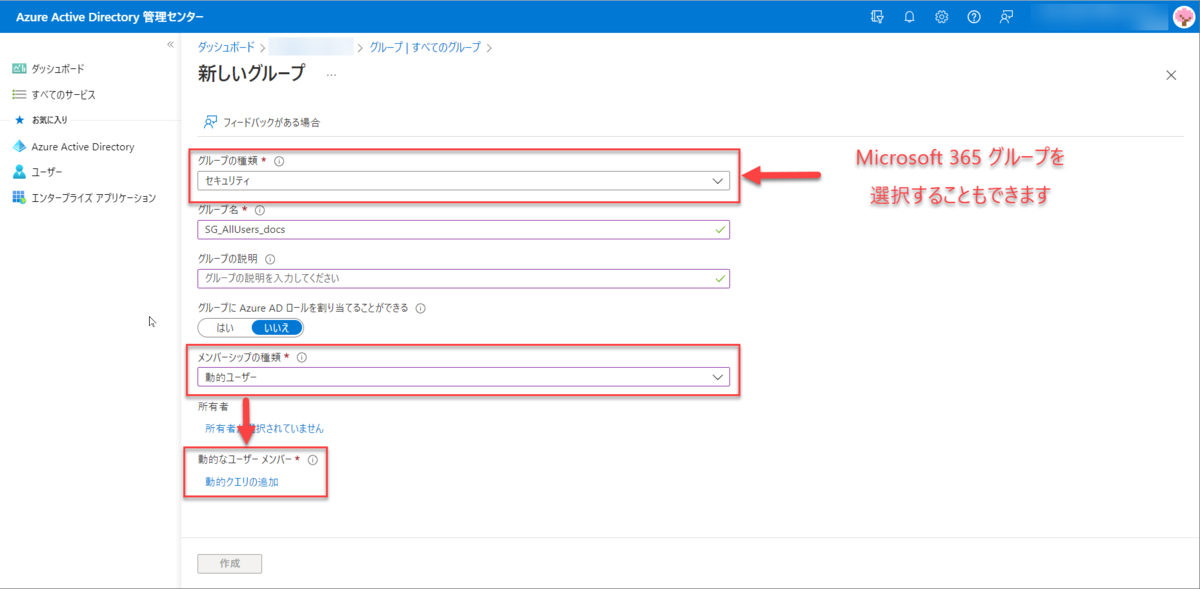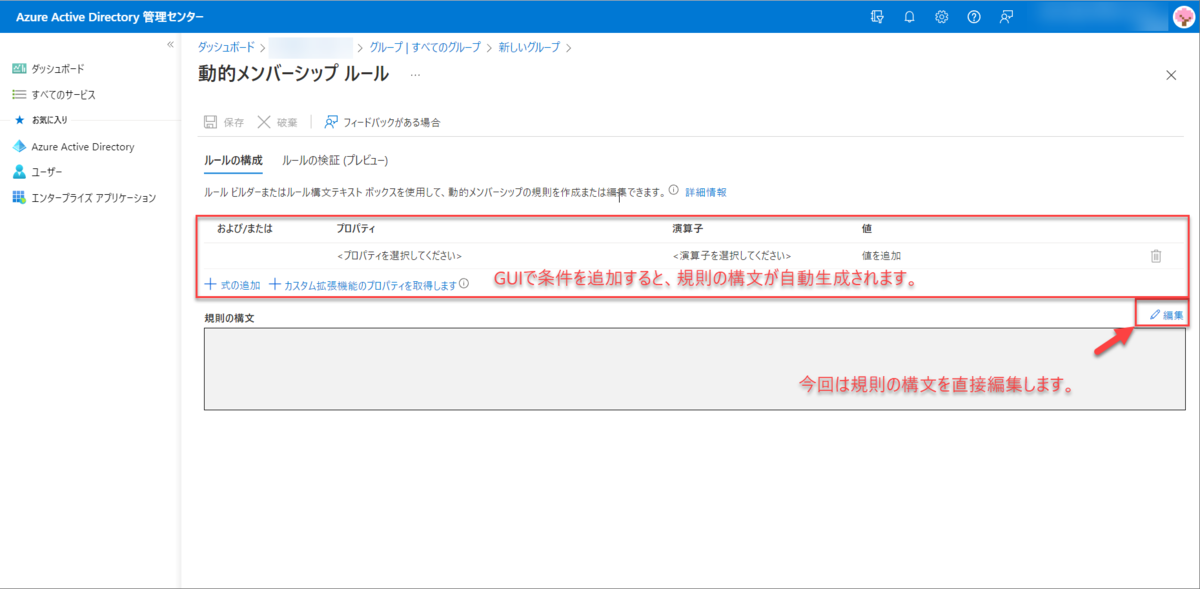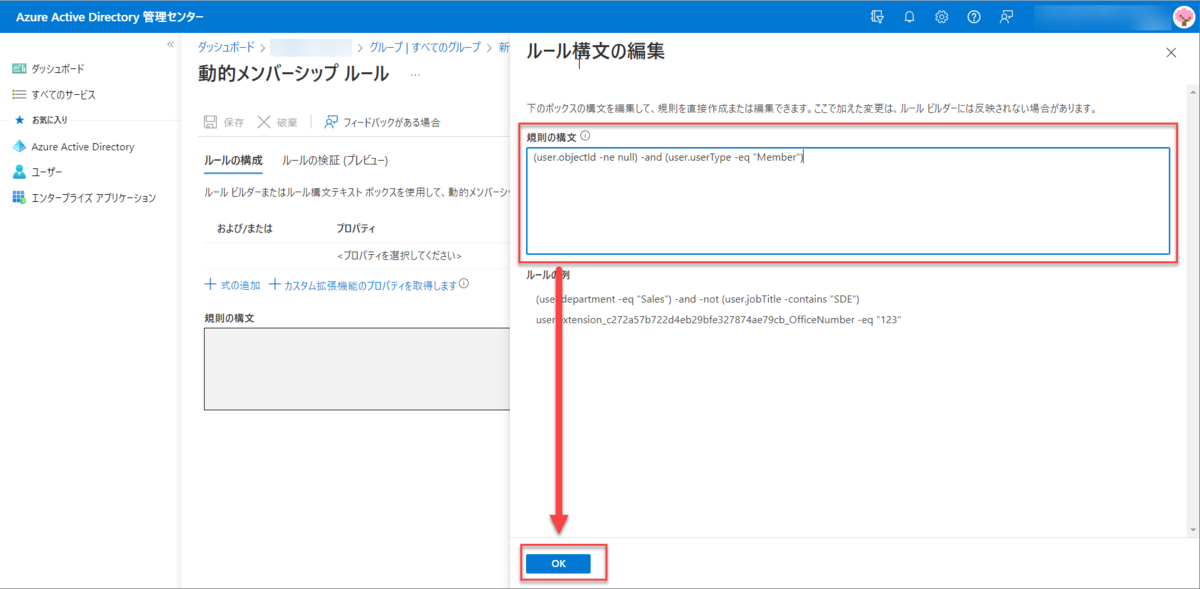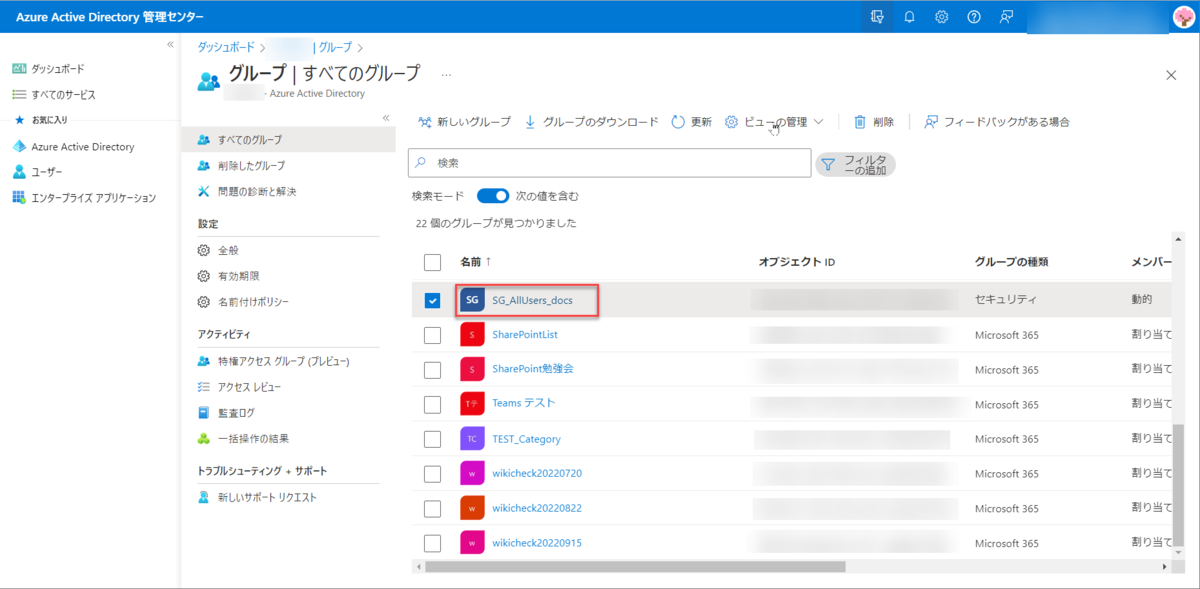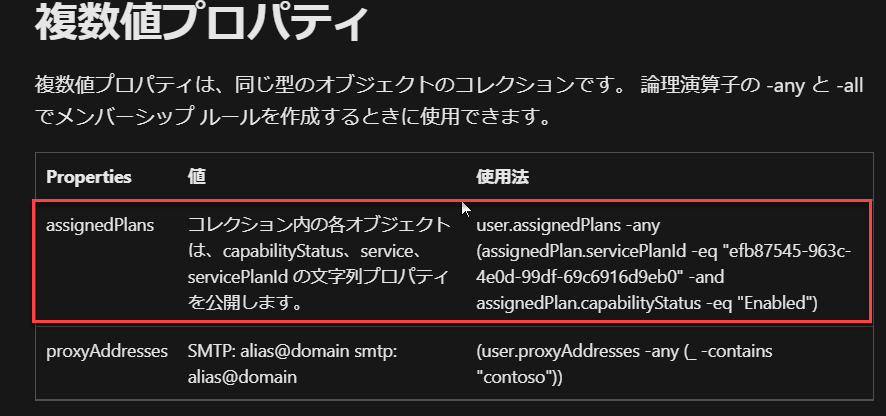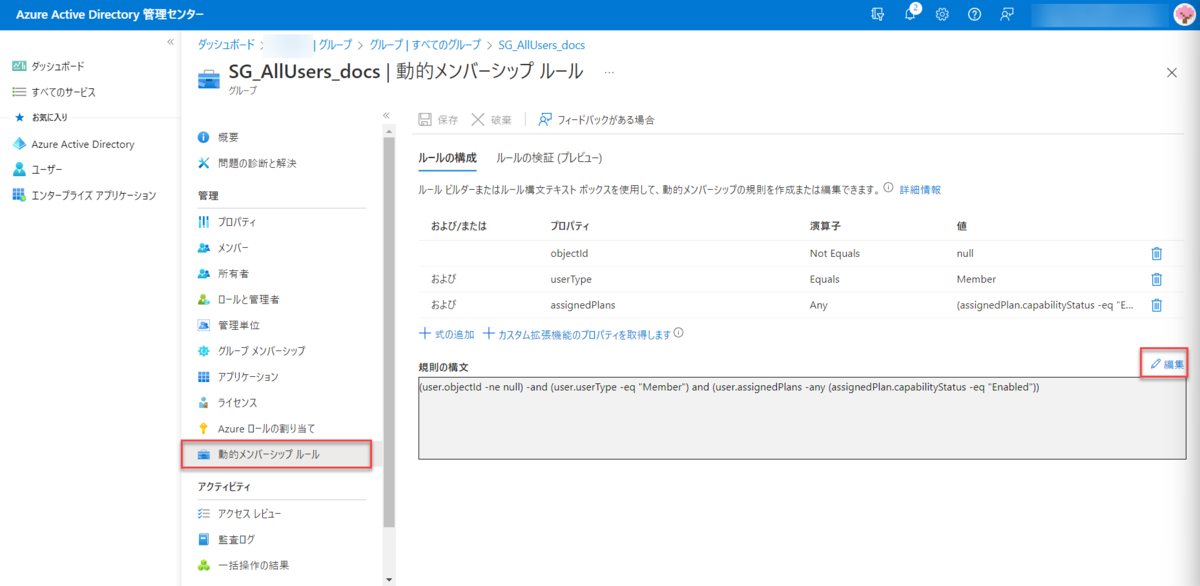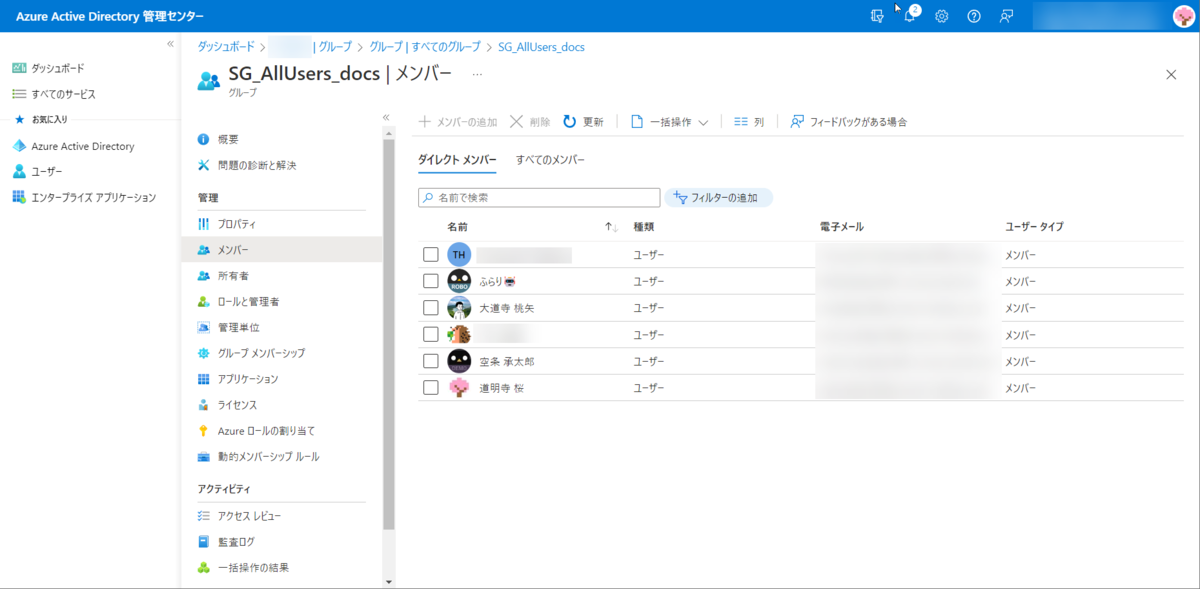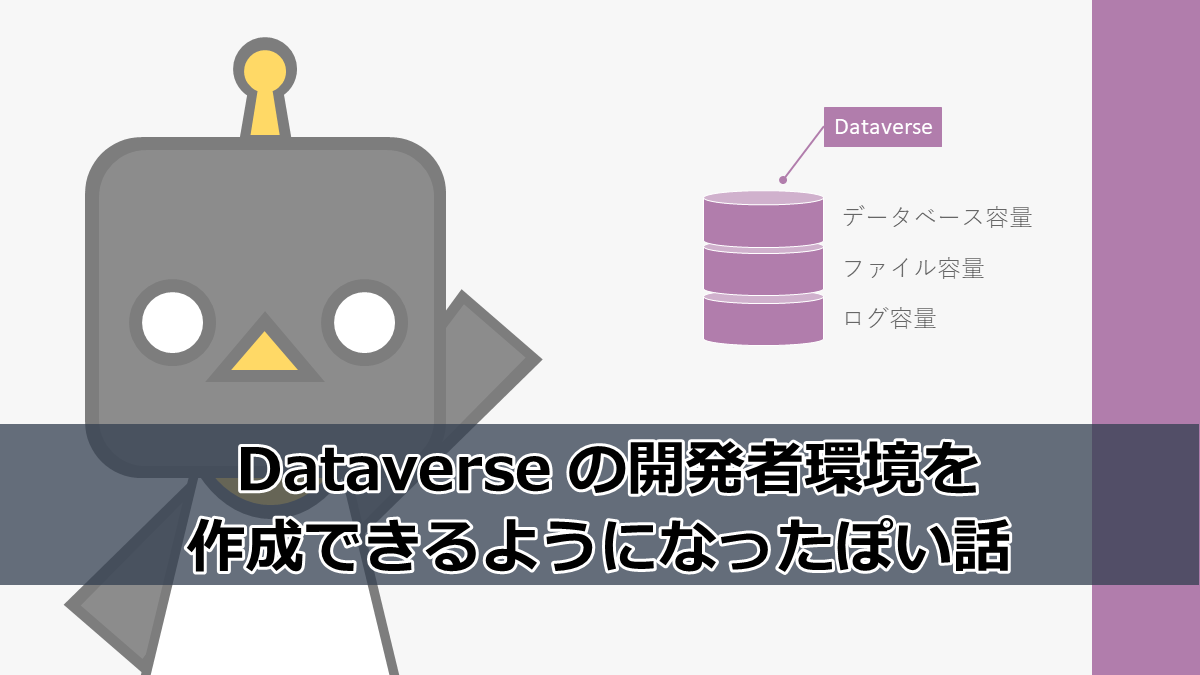
Dataverse の開発者環境が自由に作成できるようになったらしいので検証してみました。
公式のドキュメントが Blog と Youtube の動画以外一切ないので、今後変わる可能性があります。また、「開発者( Developer )環境」という名称なので、本番運用はダメだと思いますのでその点にもご注意ください。
公開情報はこちら
「Making Dataverse available for all makers 」というタイトルの Blog と Youtube 動画が公開されました。
powerapps.microsoft.com
動画の会話をピックアップしてみました。(内容の正しさは保証できません。)
- 作成者ごとに3つの開発者環境を作成できるようになった。
- Power Apps Maker Portal、Power Platform 管理センター から作成できる。
- この環境を取得するために追加のPremiumライセンスは不要で追加コストなし。
- 環境のコピー、リストア、バックアップ、復元の機能が利用できる。
- この環境ではPremiumコネクタが利用できる。
- 複数のアプリケーションを作成できる。
- 他のユーザーとアプリを共有できる。
- この環境で他の人を招待して、アプリケーションを作成してもらうことができる。
- 仮想テーブル、計算フィールド、数式列などDataverseの機能を利用できる。
- 容量制限は2GB。この2GBはテナント全体の容量から差し引かれない。
- この環境はユーザーごとの個人的なスペースでテスト開発をできる。(既定の環境でテストするなんで怖いよね。)
- 開発環境で開発後、サンドボックス環境や本番環境に移行し実運用に移行できる。
- 開発環境を残したままにしたい場合は、コピー機能でコピーしサンドボックスに移行などができる。
- Power Platform 管理センターのテナント設定の中から「開発者環境の設定を無効化する」ことでユーザーに勝手に作成されるのを防ぐことができる。
- 90日間非アクティブな場合は警告が通知され、それから90日後に自動削除されるので実際利用されていない環境の管理は不要。
検証
普段使っているMicrosoft 365 Business Premium の環境でも作成できることは確認できたのですが、試しに試用版を取得してライセンスや何かの設定の影響が少ない状態で検証してみました。(試用版ライセンスは有償ライセンスと同じ動作ができないことがありますのでご注意ください。)
今回は、Microsoft 365 Business Basic の試用版を取得しています。

通常のアプリ作成画面から環境の作成
Power Apps Maker Portal とBlogに記載があったので、通常のアプリ作成画面からも作成できるようなのですが、この機能はまだ実装されていないようで、現時点では確認はできませんでした。
動画を見る限りだと、環境名の部分をクリックすると環境作成のメニューが出てきそうな感じなんですが、通常通りの環境選択メニューでした。
※ 最初にキャプチャー忘れたので、検証後のキャプチャーです。
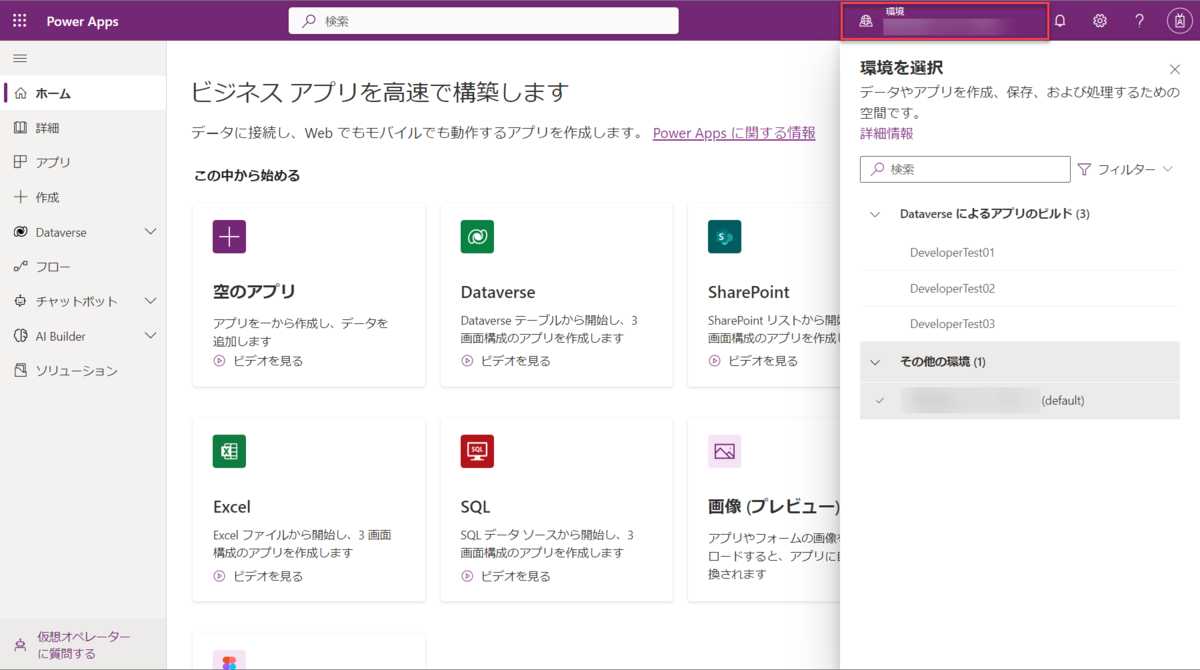
Power Platform 管理センター から環境の作成 (グローバル管理者編)
Microsoft 365 テナントのグローバル管理者で検証します。
Power Platform 管理センター から 「環境」を選択し、「+新規」をクリックします。

環境の名前、地域、環境の種類を設定します。
環境の種類 は 「開発者」を選択してください。

「保存」をクリックして保存します。
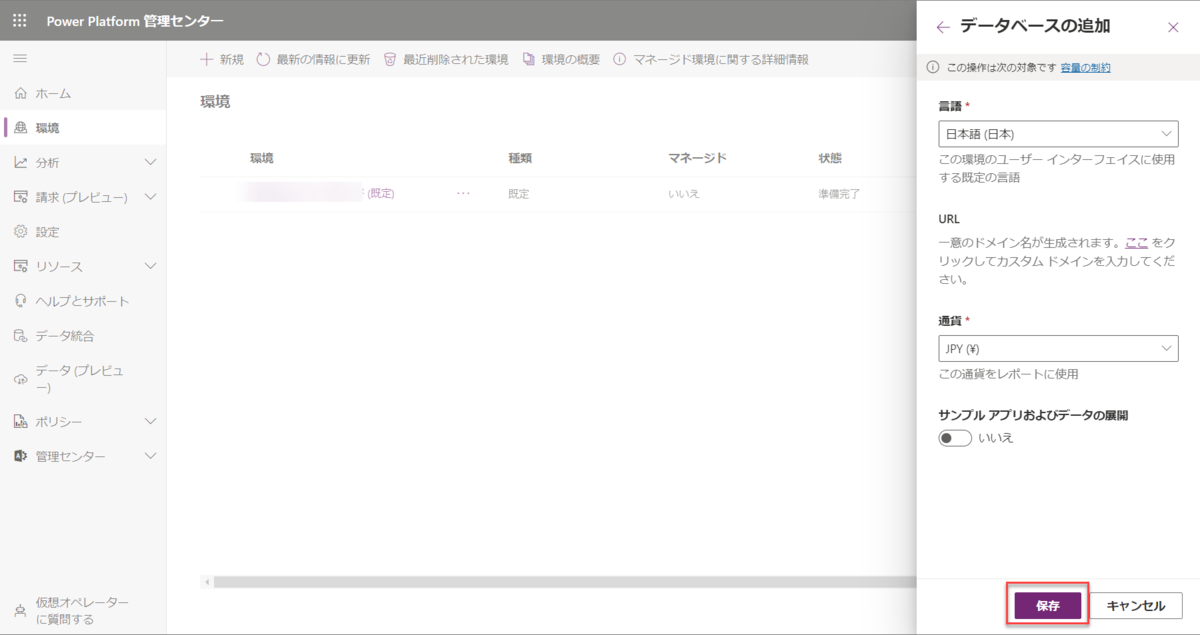
3つまで作成できるとのことなので、3つまで作成してみました。
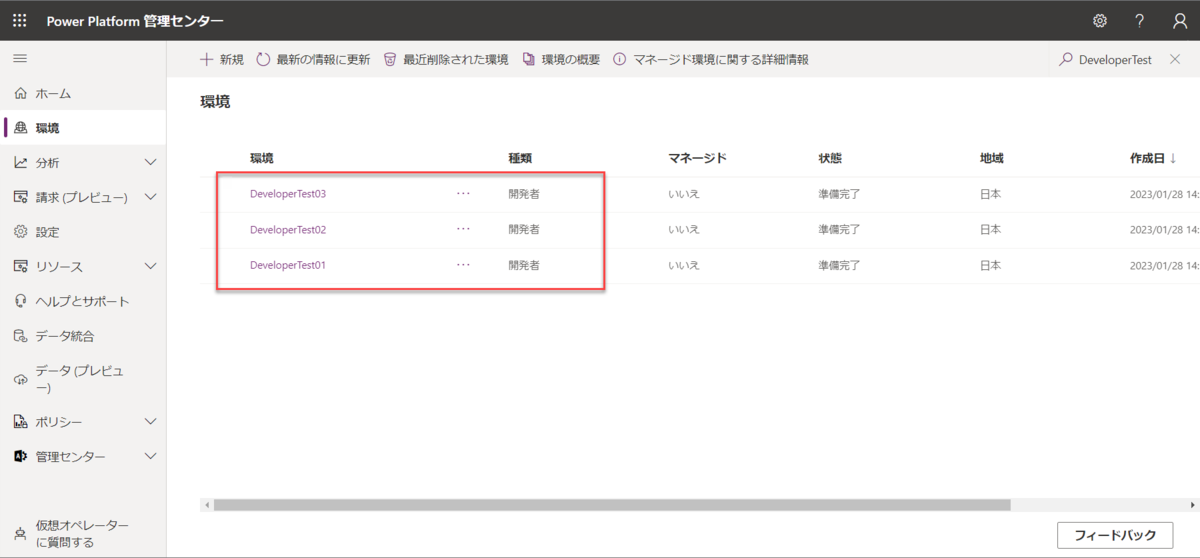
Power Platform 管理センター から環境の作成 (一般ユーザー編)
管理者権限のない一般ユーザーも Power Platform 管理センターから環境を作成できます。
手順はグローバル管理者と同様です。
Power Platform 管理センター から 「環境」を選択し、「+新規」をクリックします。
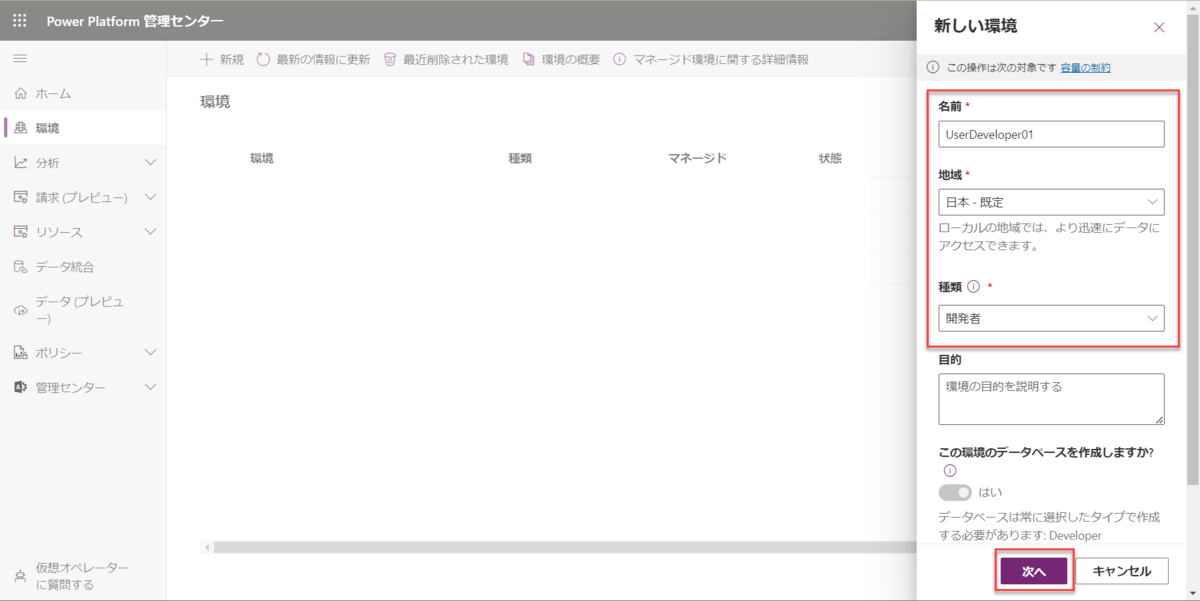
はい、作成できました。
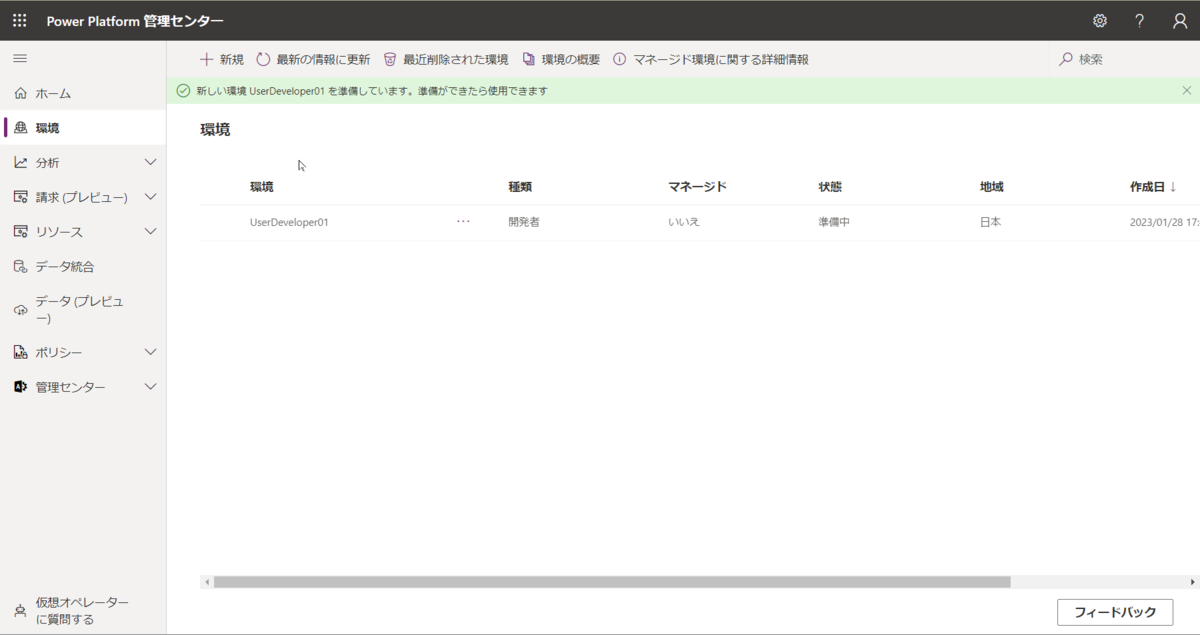
管理者ですでに3つ作成していますが、一般ユーザーでも3つ開発者環境が作成できました。

4つ目の開発環境は作成できるのか?
3つまでと言われると4つ目試したくなりますよね。
4つ目を作成してみます。
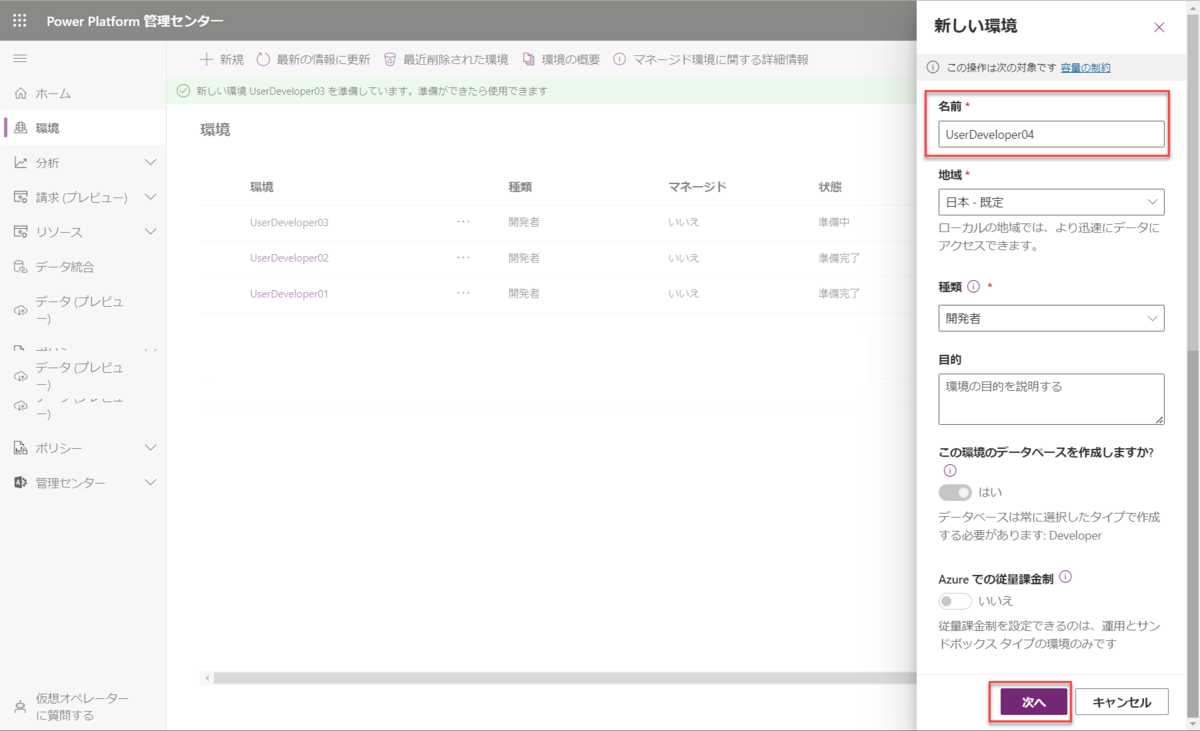
「ユーザーの開発者環の数が上限(3)に達しました。」とエラーが出て作成できません。
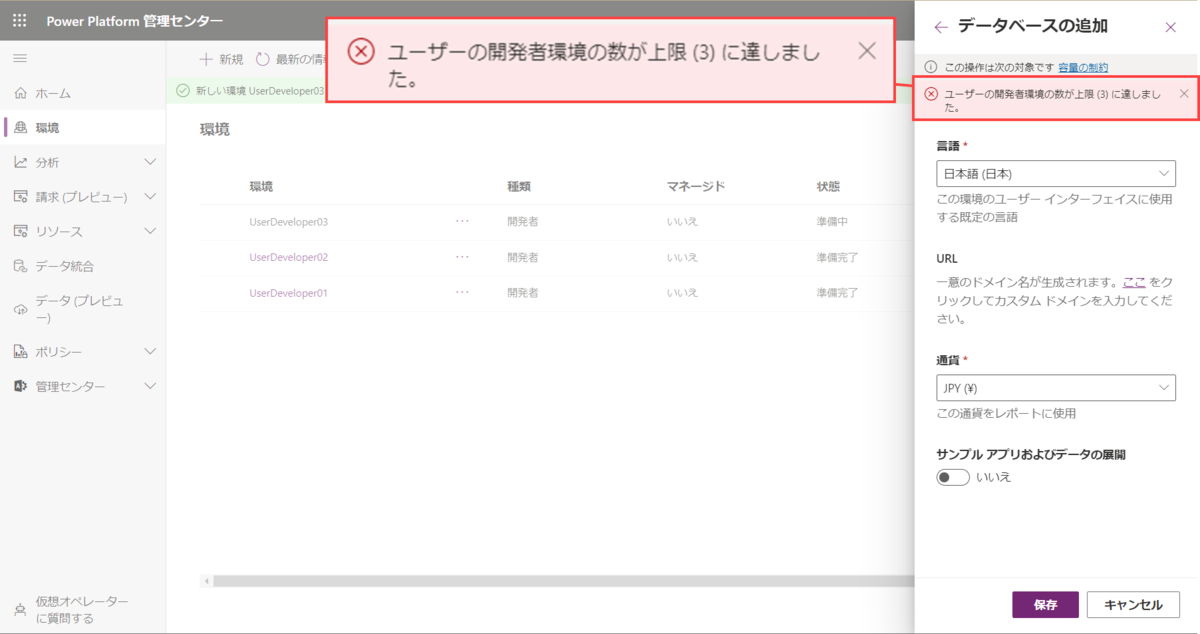
開発者環境はユーザーごとに3つ作成できる。
テナントのDataverse 容量を消費せず、ユーザーごとに開発や環境が3つ作成できるのは便利ですね。
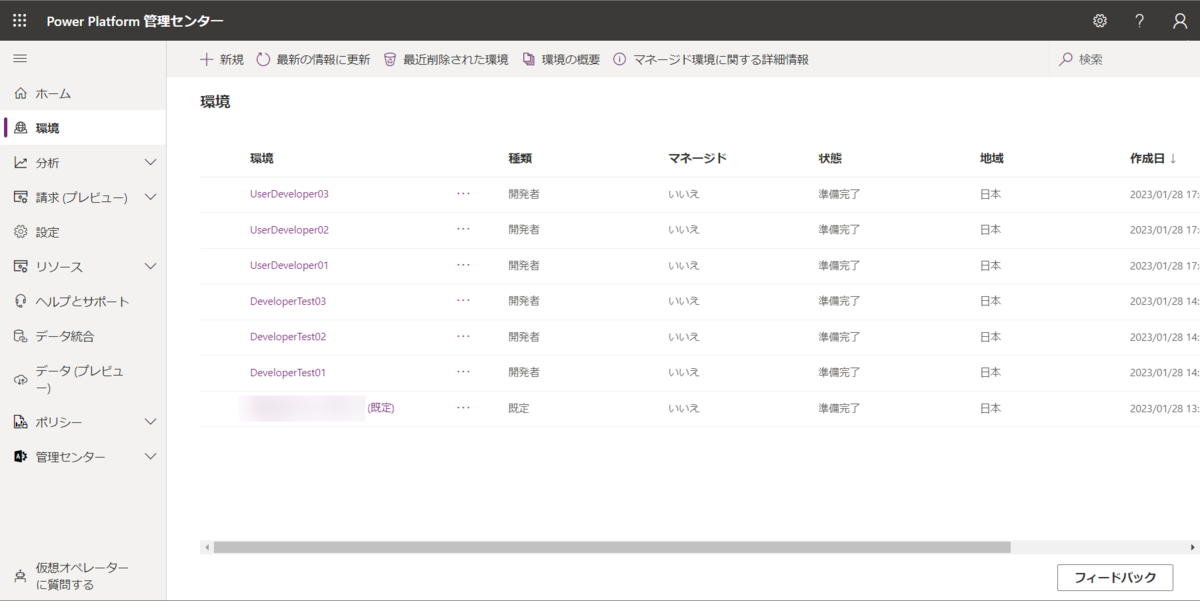
開発者環境を作成させないようにするには
会社によっては、勝手に開発者環境が作成されると都合が悪い場合もあります。
開発者環境を作成させないようする設定してみます。
Power Platform 管理センター から 「設定>開発者環境の割り当て」から「特定の管理者のみ」に設定すると開発者環境が一般ユーザーで作成できなくなります。
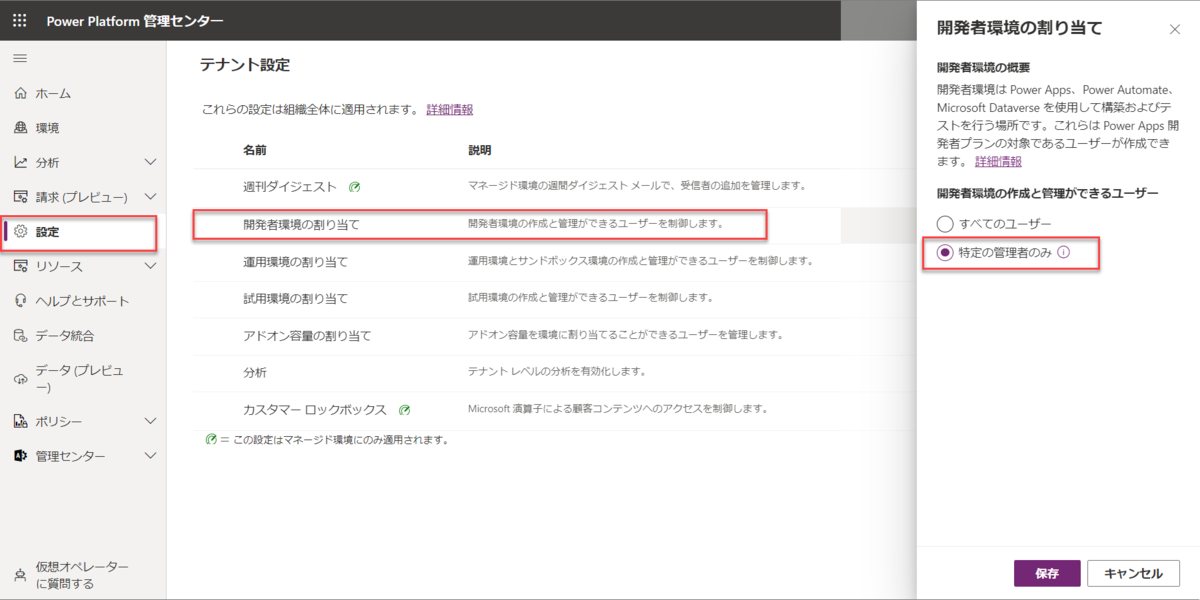
試しに一般ユーザーで環境を作成してみます。
作成しようとするとエラーになり、作成できません。
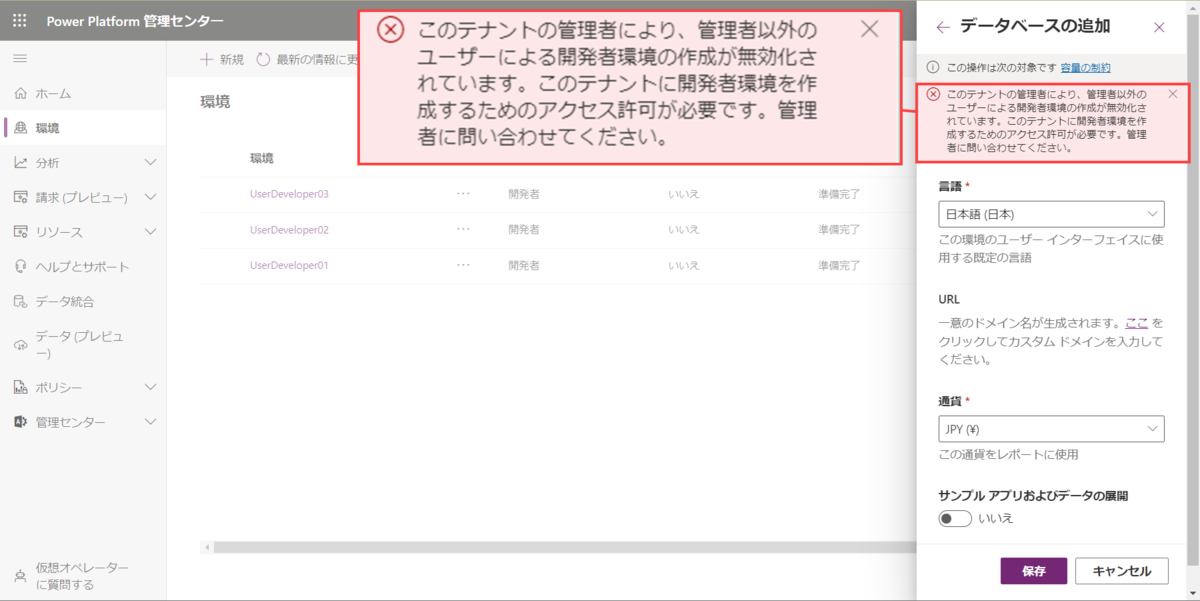
開発環境のバックアップ、復元、コピー、リセット
動画にもありましたが、開発環境をバックアップ、復元、コピー、リセット することができます。
いろいろ設定して、初期化したいなぁということがしばしばあったのですが、リセット機能があるのはいいですね。
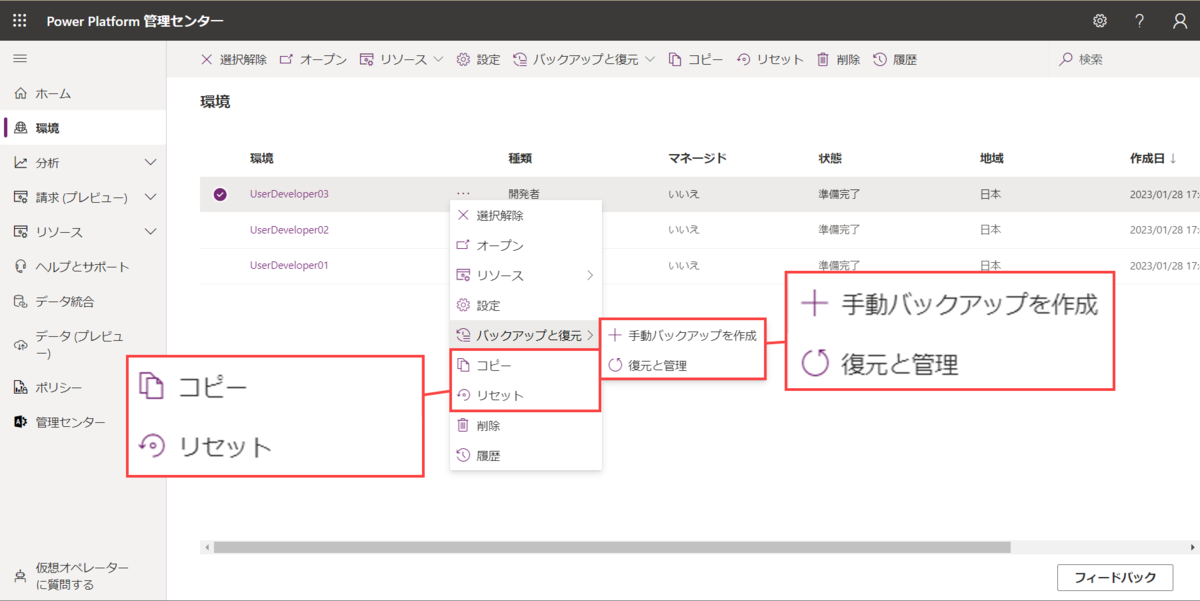
さいごに
今回の開発環境がユーザーごとに作成できる機能いいですね!
Power Apps のスタンドアロンライセンスを追加購入する前にいろいろ試せて、勉強できる、しかもテナントの容量を消費しないのがステキです。
既存のPower Apps Developer Plan はどうなるのかや詳細なドキュメントがまだ公開されていないので今後の追加情報が気になりますね。